
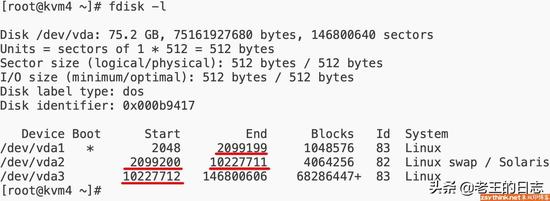
GG修改器破解版下载地址:https://ghb2023zs.bj.bcebos.com/gg/xgq/ggxgq?GGXGQ
大家好,今天小编为大家分享关于gg修改器已root怎么用_GG修改器如何root的内容,赶快来一起来看看吧。
在使用虚拟机时,如果磁盘空间沾满,我们该怎样扩容呢?
这篇文章分两种情况来讨论
情况一、虚拟机没有使用逻辑卷,直接扩容磁盘。
情况二、虚拟机使用了逻辑卷,添加一个磁盘,然后扩容逻辑卷。
先来聊聊情况一,虚拟机没有使用逻辑卷,怎样直接扩容磁盘以及虚拟机内的文件系统。
整体的大致步骤如下,先看一下,有个思路:
一、做好磁盘镜像备份
二、增加磁盘镜像的容量
三、登录虚拟机,扩容文件系统
此处以使用qcow2磁盘镜像的虚拟机为例,qcow2磁盘只支持增大,不支持缩小,所以我的模板机一般都设置的默认磁盘大小比较小,100G或者200G,而且都不是立即分配磁盘空间的,等真正用满的时候,再扩容也不迟,除非是一些确定需要大空间的应用,我会在虚拟机投入使用前就完成扩容,还有,生产环境中,一定要提前备份好磁盘镜像,避免操作失败后数据丢失。
备份完成后,确认需要扩容的磁盘没有快照,qcow2磁盘如果有快照,是不能扩容的,可使用virsh snapshot-list命令查看是否有虚拟机快照,或者使用qemu-img snapshot -l查看磁盘镜像是否有单独的磁盘快照,比如,查看kvm1的磁盘镜像的快照,可以使用如下命令
qemu-img snapshot -l /var/lib/libvirt/images/kvm1.qcow2
磁盘镜像如果有快照,无法进行扩容
再次确认,已经备份了需要扩容的磁盘,然后开始操作,此处以kvm4为例,从宿主机可以看到,目前kvm4已经启动
[root@cos7 ~]# virsh list --all Id Name State---------------------------------------------------- 4 kvm4 running - kvm1 shut off - kvm2 shut off - kvm3 shut off - kvm5 shut off - kvm6 shut off
登录kvm4,查看虚拟机磁盘状态,如下
[root@kvm4 ~]# fdisk -lDisk /dev/vda: 53.7 GB, 53687091200 bytes, 104857600 sectorsUnits = sectors of 1 * 512 = 512 bytesSector size (logical/physical): 512 bytes / 512 bytesI/O size (minimum/optimal): 512 bytes / 512 bytesDisk label type: dosDisk identifier: 0x000b9417 Device Boot Start End Blocks Id System/dev/vda1 * 2048 2099199 1048576 83 Linux/dev/vda2 2099200 10227711 4064256 82 Linux swap / Solaris/dev/vda3 10227712 104857599 47314944 83 Linux[root@kvm4 ~]# [root@kvm4 ~]# [root@kvm4 ~]# [root@kvm4 ~]# df -hFilesystem Size Used Avail Use% Mounted ondevtmpfs 1.9G 0 1.9G 0% /devtmpfs 1.9G 0 1.9G 0% /dev/shmtmpfs 1.9G 8.5M 1.9G 1% /runtmpfs 1.9G 0 1.9G 0% /sys/fs/cgroup/dev/vda3 46G 1.3G 44G 3% //dev/vda1 1014M 142M 873M 14% /boottmpfs 379M 0 379M 0% /run/user/0
从上述信息可以看出,目前kvm4虚拟机只有一块vda磁盘,有三个分区,/dev/vda1分区是boot分区,/dev/vda2是swap分区,/dev/vda3是根文件系统,根的大小是46G,44G可用,此处假设,根分区已经沾满了,我们需要扩容根分区,虽然最终目标是扩容根分区,但是需要先在宿主机上,为kvm4的磁盘进行扩容,扩容完磁盘后,再扩容分区的文件系统。
在宿主机上确认kvm4的磁盘镜像路径,如下:
[root@cos7 ~]# virsh domblklist kvm4Target Source------------------------------------------------vda /var/lib/libvirt/images/kvm4.qcow2hda -
可以看到,kvm4的磁盘镜像路径是/var/lib/libvirt/images/kvm4.qcow2,对应挂载到了kvm4的vda磁盘,先看一下目前磁盘镜像的大小
[root@cos7 ~]# qemu-img info /var/lib/libvirt/images/kvm4.qcow2image: /var/lib/libvirt/images/kvm4.qcow2file format: qcow2virtual size: 50G (53687091200 bytes)disk size: 1.5Gcluster_size: 65536Format specific information: compat: 1.1 lazy refcounts: true
如上所示,磁盘虚拟大小为50G,目前占用宿主机1.5G空间,磁盘格式是一个qcow2的磁盘。
现在,我们要扩容这个磁盘镜像,增容20G的空间,但是在操作之前,请先停止虚拟机,虽然不停止也可以增容成功,但是会报错,目前还不清楚,错误是否会对虚拟机以后的运行产生影响,保险起见,先停止虚拟机,然后再执行如下命令对磁盘镜像进行扩容。
停止虚拟机后,执行如下命令
[root@cos7 ~]# qemu-img resize /var/lib/libvirt/images/kvm4.qcow2 +20GImage resized.
增容后,再次查看磁盘镜像信息,如下,磁盘的virtual size已经从50G变成了70G
[root@cos7 ~]# qemu-img info /var/lib/libvirt/images/kvm4.qcow2image: /var/lib/libvirt/images/kvm4.qcow2file format: qcow2virtual size: 70G (75161927680 bytes)disk size: 2.5Gcluster_size: 65536Format specific information: compat: 1.1 lazy refcounts: true
磁盘扩容成功后,启动kvm4虚拟机,登录到虚拟机内,再次查看磁盘信息,发现已经变成了75G
[root@kvm4 ~]# fdisk -lDisk /dev/vda: 75.2 GB, 75161927680 bytes, 146800640 sectorsUnits = sectors of 1 * 512 = 512 bytesSector size (logical/physical): 512 bytes / 512 bytesI/O size (minimum/optimal): 512 bytes / 512 bytesDisk label type: dosDisk identifier: 0x000b9417 Device Boot Start End Blocks Id System/dev/vda1 * 2048 2099199 1048576 83 Linux/dev/vda2 2099200 10227711 4064256 82 Linux swap / Solaris/dev/vda3 10227712 104857599 47314944 83 Linux
但是,根分区和对应的文件系统还没有扩容,如下,可以看到/dev/vda3分区仍然识别为48G,根文件系统仍然识别为46G。
[root@kvm4 ~]# fdisk -lu /dev/vda3Disk /dev/vda3: 48.5 GB, 48450502656 bytes, 94629888 sectorsUnits = sectors of 1 * 512 = 512 bytesSector size (logical/physical): 512 bytes / 512 bytesI/O size (minimum/optimal): 512 bytes / 512 bytes[root@kvm4 ~]# [root@kvm4 ~]# [root@kvm4 ~]# [root@kvm4 ~]# df -hFilesystem Size Used Avail Use% Mounted ondevtmpfs 1.9G 0 1.9G 0% /devtmpfs 1.9G 0 1.9G 0% /dev/shmtmpfs 1.9G 8.5M 1.9G 1% /runtmpfs 1.9G 0 1.9G 0% /sys/fs/cgroup/dev/vda3 46G 1.3G 44G 3% //dev/vda1 1014M 142M 873M 14% /boottmpfs 379M 0 379M 0% /run/user/0
我们现在的目标就是扩容根分区和文件系统。
此处可以参考阿里云的文档进行扩容操作,链接如下:
https://help./document_detail/113316.html?spm=5176.21213303.J_6028563670.36.241a3edapvGQJG&scm=20140722.S_help
我的虚拟机操作系统是centos7,分区是MBR分区,不是GPT分区,文件系统是xfs,所以,我的扩容过程可能跟实际遇到的情况不太一样,这里需要以实际情况为准,参考上面的文档,做出不同的细节处理,生产环境中最好提前克隆出一个机器或者做一个测试机进行模拟。
首先,在虚拟机中安装cloud-utils-growpart工具(如果是GPT分区,先安装gdisk),对分区进行扩容,centos7中命令如下
yum install -y cloud-utils-growpart
安装完成后,执行如下命令扩容对应分区,我需要扩容vda3,所以命令中是vda 3,vda和3中间有空格
[root@kvm4 ~]# growpart /dev/vda 3CHANGED: partition=3 start=10227712 old: size=94629888 end=104857600 new: size=136572895 end=146800607
可以看到,分区的大小已经改变,使用命令确认,vda3分区的大小已经识别为69.9G
[root@kvm4 ~]# fdisk -lu /dev/vda3Disk /dev/vda3: 69.9 GB, 69925322240 bytes, 136572895 sectorsUnits = sectors of 1 * 512 = 512 bytesSector size (logical/physical): 512 bytes / 512 bytesI/O size (minimum/optimal): 512 bytes / 512 bytes
如果扩容完成后,再次执行扩容命令,会提示NOCHANGE…it cannot be grown,这是因为,分区已经扩展完成了,没有富裕的空间可供扩展了,其实,还有一种情况也会报如下错误,导致无法扩容分区,我们一会儿再聊,先把一整套扩容流程走完,此处重复执行如下命令不会影响扩容。
[root@kvm4 ~]# growpart /dev/vda 3NOCHANGE: partition 3 is size 136572895. it cannot be grown
vda3分区扩容完成后,需要扩容分区对应的文件系统,此处文件系统是xfs,所以执行xfs_growfs命令即可,如果是ext文件系统,需要使用resize2fs命令,此处运行的命令为xfs_growfs /dev/vda3
如下:
[root@kvm4 ~]# xfs_growfs /dev/vda3meta-data=/dev/vda3 isize=512 agcount=4, agsize=2957184 blks = sectsz=512 attr=2, projid32bit=1 = crc=1 finobt=0 spinodes=0data = bsize=4096 blocks=11828736, imaxpct=25 = sunit=0 swidth=0 blksnaming =version 2 bsize=4096 ascii-ci=0 ftype=1log =internal bsize=4096 blocks=5775, version=2 = sectsz=512 sunit=0 blks, lazy-count=1realtime =none extsz=4096 blocks=0, rtextents=0data blocks changed from 11828736 to 17071611
再次查看磁盘使用情况,可以看到,根分区已经从之前的46G扩容到了66G,如下
[root@kvm4 ~]# df -hFilesystem Size Used Avail Use% Mounted ondevtmpfs 1.9G 0 1.9G 0% /devtmpfs 1.9G 0 1.9G 0% /dev/shmtmpfs 1.9G 8.5M 1.9G 1% /runtmpfs 1.9G 0 1.9G 0% /sys/fs/cgroup/dev/vda3 66G 1.4G 64G 3% //dev/vda1 1014M 142M 873M 14% /boottmpfs 379M 0 379M 0% /run/user/0
至此,整个扩容操作已经完成了。
此处有一个坑,刚才已经提到过,在扩容分区时,我们使用了growpart命令,如果重复执行此命令,会提示NOCHANGE…it cannot be grown,这是因为已经没有更多空间可供分区扩容了,但是,在某些特殊情况下,磁盘明明还有很多空间,在第一次执行growpart命令时就会提示it cannot be grown,现在咱们就来聊聊这种特殊情况。
如果磁盘有很多富裕空间可供分区扩容,但是每次执行growpart命令就提示it cannot be grown,很有可能是因为,你要扩容的分区不是磁盘的最后一个分区,上例中,我要扩容的vda3就是vda磁盘的最后一个分区,如下图,可以通过分区号或者分区区间很明显的看出,vda3就是vda的最后一个分区
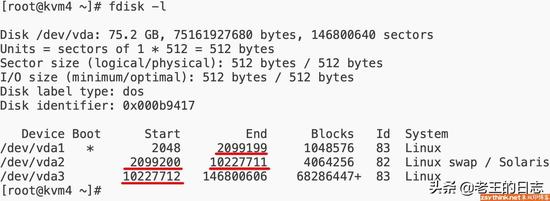
这种情况下,第一次执行growpart命令扩容分区时,应该是可以正常执行的。
但是,如果你遇到的分区是下面的情况,而你想要扩容的分区恰巧不是磁盘的最后一个分区,则无法扩容成功,会直接提示it cannot be grown
[root@kvm1 ~]# fdisk -lDisk /dev/vda: 536.9 GB, 536870912000 bytes, 1048576000 sectorsUnits = sectors of 1 * 512 = 512 bytesSector size (logical/physical): 512 bytes / 512 bytesI/O size (minimum/optimal): 512 bytes / 512 bytesDisk label type: dosDisk identifier: 0x000ac5a2 Device Boot Start End Blocks Id System/dev/vda1 * 2048 2099199 1048576 83 Linux/dev/vda2 2099200 1044367359 521134080 83 Linux/dev/vda3 1044367360 1048561663 2097152 82 Linux swap / Solaris[root@kvm1 ~]# [root@kvm1 ~]# [root@kvm1 ~]# df -hFilesystem Size Used Avail Use% Mounted ondevtmpfs 909M 0 909M 0% /devtmpfs 919M 0 919M 0% /dev/shmtmpfs 919M 8.6M 911M 1% /runtmpfs 919M 0 919M 0% /sys/fs/cgroup/dev/vda2 497G 1.3G 496G 1% //dev/vda1 1014M 142M 873M 14% /boottmpfs 184M 0 184M 0% /run/user/0
如上,vda一共有三个分区,根对应的分区是vda2,即使vda磁盘有很多富裕空间,如果想要使用growpart命令扩容vda2,也是不行的,会直接提示it cannot be grown,因为上例中,vda2后面还有一个vda3分区,而上例中的情况比较好处理,因为最后一个分区是swap分区,我们只需要删除这个分区,然后再扩容vda2就好了,扩容完成后,再单独挂载一个磁盘作为swap分区或者使用文件作为swap分区,所以,在做模板机的时候要避开这个坑,别问我怎么知道的。
直接扩容磁盘和文件系统的情况已经描述清楚了,现在说说添加一个磁盘,扩展lvm逻辑卷的情况,其实这里描述的重点是怎样为虚拟机添加一块磁盘,磁盘添加后,是用来扩展逻辑卷,还是单独作为一个分区使用,就看具体情况了,所以此处只演示为虚拟机添加磁盘和卸载磁盘的操作,此处以kvm6为例进行演示,kvm6已经启动了,查看kvm6当前的磁盘有哪些,在宿主机执行如下命令:
[root@cos7 ~]# virsh domblklist kvm6Target Source------------------------------------------------vda /var/lib/libvirt/images/kvm6.qcow2vdb /var/lib/libvirt/images/kvm6_vdb.qcow2hda -
可以看到,kvm6已经有两块磁盘了,分别对应vda和vdb,现在,创建一块新的磁盘,我准备将新创建的磁盘对应到kvm6的vdc上,所以直接为磁盘文件命名为kvm6_vdc.qcow2,注意!在同路径下,不要与现有的盘重名,否则会清空同名盘,命令如下:
qemu-img create -f qcow2 /var/lib/libvirt/images/kvm6_vdc.qcow2 5G
我们已经创建好了磁盘,但是还没有将磁盘添加到kvm6上,在添加磁盘之前,先看看kvm6的配置文件,磁盘部分的配置如下,其他配置省略了
<disk type=’file’ device=’disk’> <driver name=’qemu’ type=’qcow2’/> <source file=’/var/lib/libvirt/images/kvm6.qcow2’/> <target dev=’vda’ bus=’virtio’/> <address type=’pci’ domain=’0x0000’ bus=’0x00’ slot=’0x05’ function=’0x0’/> </disk> <disk type=’file’ device=’disk’> <driver name=’qemu’ type=’qcow2’/> <source file=’/var/lib/libvirt/images/kvm6_vdb.qcow2’/> <target dev=’vdb’ bus=’virtio’/> <address type=’pci’ domain=’0x0000’ bus=’0x00’ slot=’0x07’ function=’0x0’/> </disk>
从配置文件中可以再次印证,目前有kvm6有两块盘,当我们将次三块盘添加到kvm6以后,会多出一段第三块盘的配置。
确保kvm6开机后,使用如下命令,将磁盘添加到kvm6虚拟机上,如下添加磁盘的操作,只能在虚拟机开机的情况下执行。
virsh attach-disk --domain kvm6 --source /var/lib/libvirt/images/kvm6_vdc.qcow2 --subdriver qcow2 --target vdc --targetbus virtio --persistent
如上所示,使用virsh attach-disk为指定的虚拟机添加磁盘,–domain指定虚拟机名,–source指定要添加的磁盘文件,–subdriver指定磁盘文件的格式,由于我使用的是qcow2格式的磁盘,所以此处不能省略–subdriver参数,如果省略此参数,默认会被当做raw格式的磁盘,如果被当做raw格式的磁盘,磁盘挂载后,对应的磁盘空间会识别为磁盘实际占用的大小(与宿主机中识别的大小一样,测试的qcow2没有预分配空间),所以此处使用–subdriver qcow2指明磁盘格式,–target参数用来指定磁盘文件对应虚拟机中的哪个磁盘,这里有个坑,如果这个磁盘是第一次被使用,那么使用target指定的目标是通常准确的,如果这块盘其他虚拟机使用过,那么target指定后的目标可能会出现误差(有一定几率),这样描述可能让你无法理解是什么意思,此处先不聊这个小坑,文章最后再做详细的解释。–targetbus virtio用来指定是否使用virtio总线驱动,由于我的虚拟机是centos7,默认支持virtio,所以添加上了,具体还需要根据虚拟机操作系统的实际情况,决定是否添加,–persistent参数表示配置是否永久生效,如果不添加–persistent参数,磁盘只是临时添加到虚拟机中,虚拟机断电重启后,不会再有对应的新磁盘,也就是说,不加–persistent参数,虚拟机的xml配置文件是不会被修改的,如果加上–persistent参数,虚拟机的xml配置文件会被自动修改,添加上新磁盘的配置。
执行上述命令后,再次查看kvm6的xml配置文件,会发现多出了新磁盘的配置,如下
<disk type=’file’ device=’disk’> <driver name=’qemu’ type=’qcow2’/> <source file=’/var/lib/libvirt/images/kvm6.qcow2’/> <target dev=’vda’ bus=’virtio’/> <address type=’pci’ domain=’0x0000’ bus=’0x00’ slot=’0x05’ function=’0x0’/> </disk> <disk type=’file’ device=’disk’> <driver name=’qemu’ type=’qcow2’/> <source file=’/var/lib/libvirt/images/kvm6_vdb.qcow2’/> <target dev=’vdb’ bus=’virtio’/> <address type=’pci’ domain=’0x0000’ bus=’0x00’ slot=’0x07’ function=’0x0’/> </disk> <disk type=’file’ device=’disk’> <driver name=’qemu’ type=’qcow2’/> <source file=’/var/lib/libvirt/images/kvm6_vdc.qcow2’/> <target dev=’vdc’ bus=’virtio’/> <address type=’pci’ domain=’0x0000’ bus=’0x00’ slot=’0x08’ function=’0x0’/> </disk>
如上所示,最后一块盘的配置就是我们添加的新盘,因为我们在添加磁盘时,使用了–persistent参数,进入虚拟机,查看磁盘列表,已经可以看到新加入的磁盘了。
[root@kvm6 ~]# fdisk -lDisk /dev/vda: 53.7 GB, 53687091200 bytes, 104857600 sectorsUnits = sectors of 1 * 512 = 512 bytesSector size (logical/physical): 512 bytes / 512 bytesI/O size (minimum/optimal): 512 bytes / 512 bytesDisk label type: dosDisk identifier: 0x000ba397 Device Boot Start End Blocks Id System/dev/vda1 * 2048 2099199 1048576 83 Linux/dev/vda2 2099200 104857599 51379200 8e Linux LVMDisk /dev/vdb: 10.7 GB, 10737418240 bytes, 20971520 sectorsUnits = sectors of 1 * 512 = 512 bytesSector size (logical/physical): 512 bytes / 512 bytesI/O size (minimum/optimal): 512 bytes / 512 bytesDisk /dev/mapper/centos-root: 53.8 GB, 53812920320 bytes, 105103360 sectorsUnits = sectors of 1 * 512 = 512 bytesSector size (logical/physical): 512 bytes / 512 bytesI/O size (minimum/optimal): 512 bytes / 512 bytesDisk /dev/mapper/centos-swap: 4160 MB, 4160749568 bytes, 8126464 sectorsUnits = sectors of 1 * 512 = 512 bytesSector size (logical/physical): 512 bytes / 512 bytesI/O size (minimum/optimal): 512 bytes / 512 bytesDisk /dev/vdc: 5368 MB, 5368709120 bytes, 10485760 sectorsUnits = sectors of 1 * 512 = 512 bytesSector size (logical/physical): 512 bytes / 512 bytesI/O size (minimum/optimal): 512 bytes / 512 bytes
现在要做的就是初始化磁盘了,根据需求不同,做出不同的操作,比如,是创建pv加入到卷组中,还是作为一个单独的分区使用,就看具体情况了,为了方便演示,此处直接当做一个挂载点去使用,需要注意的是,在设置完成后,配置好自动挂载,此处不分区,直接为vdc创建xfs文件系统。
[root@kvm6 ~]# mkfs.xfs /dev/vdcmeta-data=/dev/vdc isize=512 agcount=4, agsize=327680 blks = sectsz=512 attr=2, projid32bit=1 = crc=1 finobt=0, sparse=0data = bsize=4096 blocks=1310720, imaxpct=25 = sunit=0 swidth=0 blksnaming =version 2 bsize=4096 ascii-ci=0 ftype=1log =internal log bsize=4096 blocks=2560, version=2 = sectsz=512 sunit=0 blks, lazy-count=1realtime =none extsz=4096 blocks=0, rtextents=0
创建一个测试目录当做挂载点,挂载新的硬盘
[root@kvm6 ~]# mkdir /testdisk[root@kvm6 ~]# mount /dev/vdc /testdisk[ 1010.692185] XFS (vdc): Mounting V5 Filesystem[ 1010.711786] XFS (vdc): Ending clean mount[root@kvm6 ~]# [root@kvm6 ~]# [root@kvm6 ~]# df -hFilesystem Size Used Avail Use% Mounted ondevtmpfs 1.9G 0 1.9G 0% /devtmpfs 1.9G 0 1.9G 0% /dev/shmtmpfs 1.9G 8.5M 1.9G 1% /runtmpfs 1.9G 0 1.9G 0% /sys/fs/cgroup/dev/mapper/centos-root 51G 1.3G 49G 3% //dev/vda1 1014M 150M 865M 15% /boottmpfs 379M 0 379M 0% /run/user/0/dev/vdc 5.0G 33M 5.0G 1% /testdisk
实际使用中,记得修改fstab,把磁盘自动挂载(当然如果是逻辑卷就另说),而且需要注意,设置自动挂载时,应该用磁盘的UUID,使用UUID是最准确最保险的。
磁盘挂载已经完成了,现在来看看怎样卸载磁盘,操作如下
如果之前设置过自动挂载,先把对应的自动挂载配置注释了,避免卸载磁盘后,找不到对应的磁盘影响启动。
确定取消自动挂载后,在虚拟机系统内卸载对应的挂载点,卸载挂载点后,确保虚拟机正在运行,在宿主机中执行如下命令,
virsh detach-disk kvm6 /var/lib/libvirt/images/kvm6_vdc.qcow2 --persistent
执行上述命令后,磁盘卸载操作直接生效,并且永久生效,与添加磁盘同理,–persistent参数会修改配置文件,将对应的磁盘配置段删除。
卸载下来的磁盘也可以挂载到其他虚拟机上使用,比如,我刚刚从kvm6上卸载了kvm6_vdc.qcow2这块磁盘,现在我想把这块磁盘挂载到kvm5上使用,也是可以的,但是可能会遇到一些小问题,我们先来查看一下kvm5目前都有哪些磁盘
[root@cos7 ~]# virsh domblklist kvm5Target Source------------------------------------------------vda /var/lib/libvirt/images/kvm5.qcow2hda -
如上所示,只有一块磁盘,对应虚拟机中的vda,此时,我们执行如下命令,将kvm6卸载下的盘挂载到kvm5上,临时挂载命令如下:
[root@cos7 ~]# virsh attach-disk --domain kvm5 --source /var/lib/libvirt/images/kvm6_vdc.qcow2 --subdriver qcow2 --target vde --targetbus virtioDisk attached successfully[root@cos7 ~]# virsh domblklist kvm5Target Source------------------------------------------------vda /var/lib/libvirt/images/kvm5.qcow2vde /var/lib/libvirt/images/kvm6_vdc.qcow2hda -
如上所示,我们将kvm6_vdc.qcow2挂载到了kvm5上,并且指定kvm6_vdc.qcow2对应kvm5的vde,从宿主机上查看,kvm6_vdc.qcow2的确对应的是vde,但是进入kvm5,会发现,新加入的盘符并不是vde,而是vdc,如下所示
[root@kvm5 /]# fdisk -lDisk /dev/vda: 53.7 GB, 53687091200 bytes, 104857600 sectorsUnits = sectors of 1 * 512 = 512 bytesSector size (logical/physical): 512 bytes / 512 bytesI/O size (minimum/optimal): 512 bytes / 512 bytesDisk label type: dosDisk identifier: 0x000ba397 Device Boot Start End Blocks Id System/dev/vda1 * 2048 2099199 1048576 83 Linux/dev/vda2 2099200 104857599 51379200 8e Linux LVMDisk /dev/mapper/centos-root: 48.4 GB, 48444211200 bytes, 94617600 sectorsUnits = sectors of 1 * 512 = 512 bytesSector size (logical/physical): 512 bytes / 512 bytesI/O size (minimum/optimal): 512 bytes / 512 bytesDisk /dev/mapper/centos-swap: 4160 MB, 4160749568 bytes, 8126464 sectorsUnits = sectors of 1 * 512 = 512 bytesSector size (logical/physical): 512 bytes / 512 bytesI/O size (minimum/optimal): 512 bytes / 512 bytesDisk /dev/vdc: 5368 MB, 5368709120 bytes, 10485760 sectorsUnits = sectors of 1 * 512 = 512 bytesSector size (logical/physical): 512 bytes / 512 bytesI/O size (minimum/optimal): 512 bytes / 512 bytes
之前实验过,有时会被识别成顺位最新的一个盘符,比如,虚拟机只有一块vda,在宿主机中指定的target是vdc,但是自动识别成第二个盘符vdb的,不过有时也会准确的按照target指定的盘符去识别,通过实验无法确定原因,所以这是一个注意点,我们只需要记住,如果磁盘是使用过的,当添加到虚拟机时,使用–target指定盘符后,在虚拟机中实际识别的结果可能是有误差的,有可能与在宿主机中查看的结果不一致,需要以实际情况为准,最好按照盘符的顺位指定target,中间不要隔着没有使用的盘符,比如vda后应该是vdb,那么就指定用vdb,而不是直接跳过vdb,指定vdc或者vdd,这样容易出问题,如果出现误差,可以尝试卸载后再次挂载。
以上就是关于gg修改器已root怎么用_GG修改器如何root的全部内容,感谢大家的浏览观看,如果你喜欢本站的文章可以CTRL+D收藏哦。

gg修改器免root版球球,让球球更好玩gg修改器免root版球球 大小:19.36MB8,916人安装 手机游戏的兴起让我们可以在闲暇时刻享受不同类型的游戏,其中以球球游戏最为受欢迎……
下载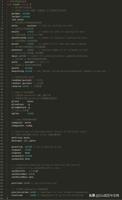
gg修改器怎样调中文,gg修改器:让中文游戏更畅快 大小:14.92MB8,569人安装 在玩中文游戏时,有时会发现部分表述或翻译存在问题,这会影响玩家的游戏体验。因此……
下载
最新gg修改器怎么下载,最新gg修改器下载 大小:5.74MB8,651人安装 最新gg修改器是一款非常好用的游戏辅助工具,它可以帮助玩家轻松地修改游戏数据,提……
下载
gg修改器无病毒版本下载,没有病毒的gg修改器最新版 大小:13.91MB10,026人安装 1.设置好修改器后,运行游戏,修改器浮标切换到修改器界面,在输入框中输入你想修改……
下载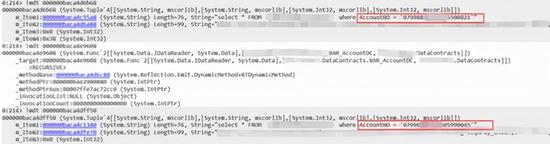
gg游戏修改器改伤害,gg游戏修改器改伤害:提升游戏体验的必备神器 大小:14.15MB8,933人安装 对于喜爱游戏的人来说,游戏的乐趣和挑战度是最重要的,而在游戏中,不同的角色和装……
下载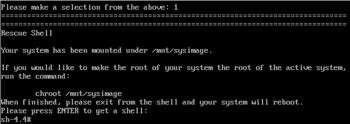
如何下载gg修改器最新版,如何下载gg修改器最新版 大小:14.84MB8,518人安装 GG修改器是许多游戏玩家熟知的辅助工具,它能够帮助游戏玩家提升游戏体验和晋级速度……
下载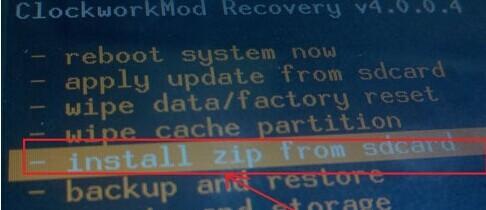
gg修改器root怎么弄安卓_gg修改器免root版安卓 大小:16.29MB9,907人安装 大家好,今天小编为大家分享关于gg修改器root怎么弄安卓_gg修改器免root版安卓的内……
下载
小小英雄gg修改器最新,小小英雄gg修改器最新:轻松享受游戏创意 大小:19.31MB8,564人安装 游戏玩家们寻觅每一个新的游戏都是为了找寻新的刺激,而小小英雄gg修改器最新则能够……
下载
gg游戏修改器教程改血量,GG游戏修改器教程轻松改血量的神器 大小:11.26MB9,013人安装 对于喜欢玩游戏的玩家们来说,想要享受更好的游戏体验是不可避免的。但是,游戏中的……
下载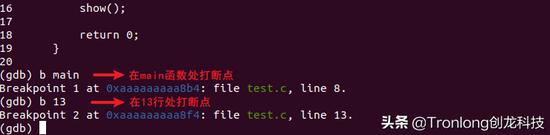
gg游戏修改器框架下载,gg游戏修改器框架下载游戏界的必备利器 大小:5.97MB8,919人安装 现在的游戏越来越多,对于游戏爱好者来说,经常会遇到一些游戏难关,这时候一个好的……
下载