
GG修改器破解版下载地址:https://ghb2023zs.bj.bcebos.com/gg/xgq/ggxgq?GGXGQ
gg修改器是一款集成了多种功能的软件,其中包括修改图片的功能。通过gg修改器,你可以轻松地编辑、调整图片的效果,使其更加符合你的需求和个性化要求。接下来,我们就来详细介绍一下gg修改器如何修改图片的方法。

首先,你需要确保你已经下载并成功安装了gg修改器软件。然后,双击打开软件,进入主界面。在主界面上,你可以看到各种功能按钮和操作选项,包括图片修改功能。

在gg修改器的主界面上,找到并点击“导入图片”按钮。然后,你可以从计算机上选择你想要修改的图片。点击“确定”按钮后,选中的图片将被导入到gg修改器的编辑界面中。
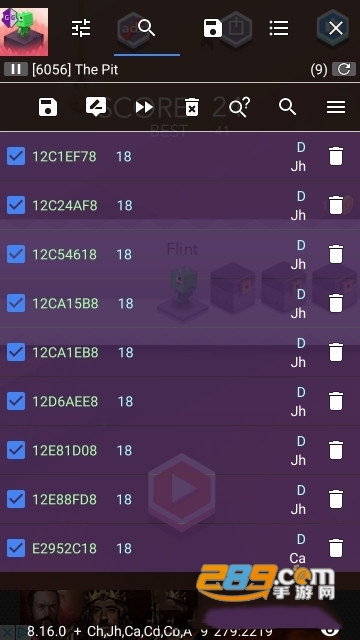
在编辑界面上,你可以看到各种图片编辑工具和选项。例如,你可以使用调整亮度、对比度、色彩等工具来改变图片的整体效果;你还可以使用裁剪、旋转、翻转等工具来调整图片的尺寸和方向。此外,gg修改器还提供了多种滤镜和特效,让你可以为图片添加各种独特的效果。
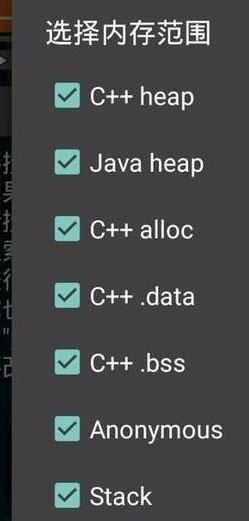
当你完成对图片的编辑后,点击编辑界面上的“保存”按钮。然后,选择你想要保存的文件格式和文件路径,点击“确定”按钮即可完成保存操作。此时,你修改后的图片就会被保存到指定路径,并替代原始图片。
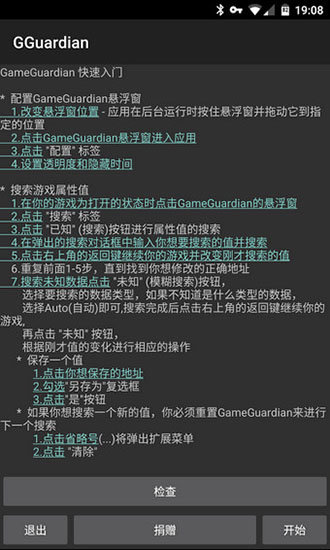
gg修改器不仅可以修改图片,还可以修改图标。通过gg修改器,你可以将普通的图标替换为更加个性化和独特的图标,使你的电脑桌面更加美观和个性化。下面,我们就来介绍一下gg修改器如何修改图标的具体方法。

首先,你需要准备一些你想要替换的图标文件。这些图标可以是你自己设计的,也可以是从互联网上下载的图标文件。确保你已经将这些图标文件保存到了你的电脑上,并记住它们的文件路径。
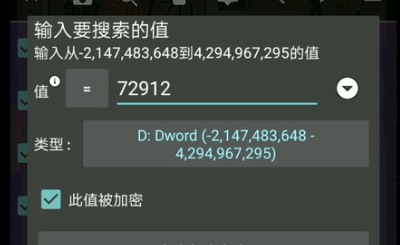
双击打开gg修改器软件,进入主界面。在主界面上,你可以看到各种功能按钮和操作选项,包括图标修改功能。
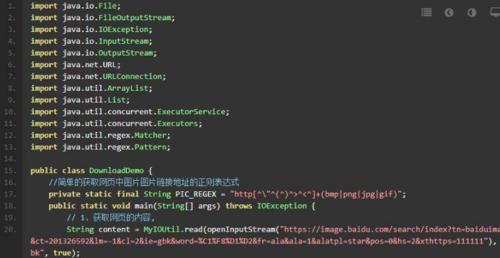
在gg修改器的主界面上,找到并点击“图标修改”按钮。然后,你将进入到图标修改界面。
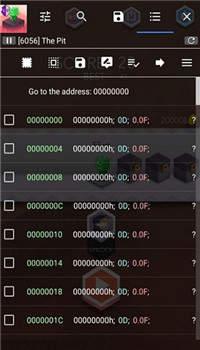
在图标修改界面上,点击“导入图标”按钮。然后,选择你想要替换的图标文件,并点击“确定”按钮。选中的图标文件将被导入到gg修改器的编辑界面中。

当你完成对图标的替换后,点击编辑界面上的“保存”按钮。然后,选择你想要保存的图标文件路径和文件名,点击“确定”按钮即可完成保存操作。此时,你修改后的图标文件就会被保存到指定路径,并替代原始的图标文件。
通过以上几个简单的步骤,你就可以使用gg修改器轻松地修改图片和图标了。无论是为个人使用还是为商业用途,gg修改器都是一款非常实用和方便的软件。赶快下载gg修改器,开始享受它带给你的图像修改乐趣吧!

gg修改器root有什么用_gg修改器用root吗 大小:6.88MB9,623人安装 大家好,今天小编为大家分享关于gg修改器root有什么用_gg修改器用root吗的内容,赶……
下载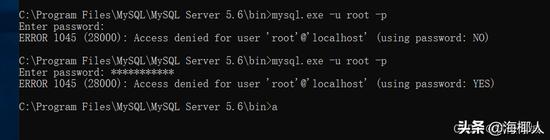
gg修改器没root权限作用_如果没有root权限怎么使用gg修改器 大小:19.27MB9,717人安装 大家好,今天小编为大家分享关于gg修改器没root权限作用_如果没有root权限怎么使用g……
下载
gg游戏修改器如何下载,GG游戏修改器,打破游戏枷锁 大小:16.36MB8,995人安装 GG游戏修改器是一款非常实用的软件,可以让玩家们轻松修改游戏数据,解锁游戏关卡和……
下载
gg游戏修改器电脑版网盘,为什么GG游戏修改器电脑版网盘是你必备的利器? 大小:10.36MB8,613人安装 现在,随着网络游戏的风靡,越来越多的人开始接触和喜欢上游戏。但是,玩游戏时卡顿……
下载
gg修改器中文设置在哪,GG修改器中文设置在哪 大小:17.12MB8,712人安装 GG修改器是一款非常优秀的游戏修改工具,它可以帮助玩家更好地享受游戏中的各种乐趣……
下载
gg游戏修改器报病毒,令人惊叹的gg游戏修改器:安全性与功能性兼具 大小:15.25MB8,574人安装 作为游戏爱好者,我们肯定希望在游戏中取得最高的成绩和享受最畅快的游戏体验。这时……
下载
gg游戏修改器把脚本放在,GG游戏修改器简介 大小:13.94MB8,864人安装 GG游戏修改器是一款强大的游戏内存修改工具,它可以帮助玩家修改游戏内的各种参数,……
下载
gg修改器root版怎样下载_GG修改器免root版下载教程 大小:19.36MB9,775人安装 大家好,今天小编为大家分享关于gg修改器root版怎样下载_GG修改器免root版下载教程……
下载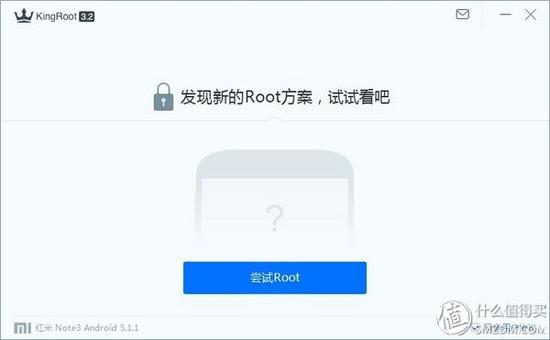
gg游戏修改器怎么授权,GG游戏修改器改变游戏体验的利器 大小:5.77MB8,942人安装 对于热爱游戏的玩家来说,不满足于原始游戏的设计是常有的事情。而现在,一个强大的……
下载
gg修改器修改英雄技能最新版,GG修改器:让英雄技能变得更加华丽! 大小:10.12MB8,815人安装 如果你是一个游戏爱好者,那么你一定知道英雄技能是游戏中最重要的元素之一,它可以……
下载