
GG修改器破解版下载地址:https://ghb2023zs.bj.bcebos.com/gg/xgq/ggxgq?GGXGQ
在使用gg修改器进行图标整合之前,我们需要先准备好一些必要的工具。
首先,确保已经下载并安装了最新版本的gg修改器。可以从官方网站或者其他可靠的软件下载平台获得。
其次,准备需要整合的两个图标文件。确保这两个图标文件都是合法的,并且你拥有使用权。

双击打开gg修改器的图标,进入软件界面。
如果是第一次使用gg修改器,可能会需要进行一些简单的设置和初始化操作。按照软件的提示进行相应的操作即可。
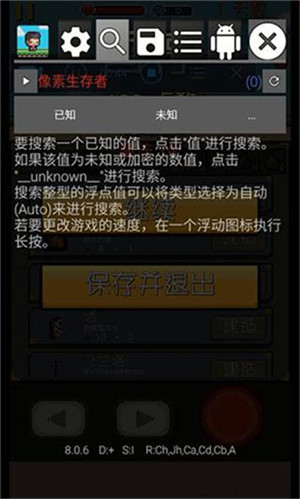
在软件界面中,可以看到一个菜单栏和一个文件列表区域。
点击菜单栏中的“文件”选项,然后选择“导入”功能。
在弹出的文件选择窗口中,找到并选择第一个要整合的图标文件,点击“打开”按钮。
再次点击“文件”选项,选择“导入”功能,选择第二个要整合的图标文件,点击“打开”按钮。
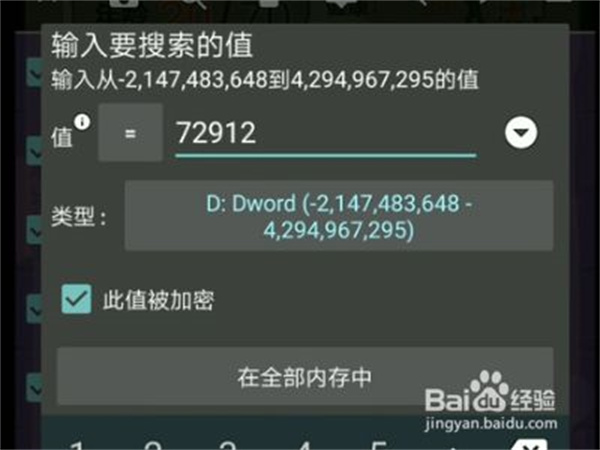
在导入两个图标文件后,gg修改器会自动进行图标整合操作。
在文件列表区域,可以看到两个图标文件已经被合并成一个。
如果需要调整图标的顺序或者其他设置,可以在软件界面中进行相应的操作。
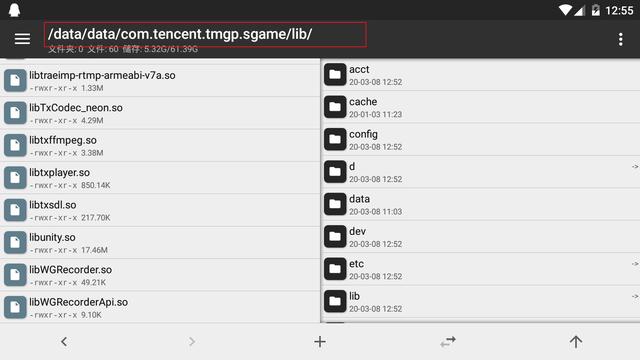
在完成图标整合后,点击菜单栏中的“文件”选项,选择“保存”功能。
在弹出的保存窗口中,选择保存位置和文件名,点击“保存”按钮。
等待一段时间,直到保存完成。

使用文件浏览器或者其他图标查看器,找到保存的整合后的图标文件,双击打开。
现在,你应该可以看到两个图标已经成功整合在一起。
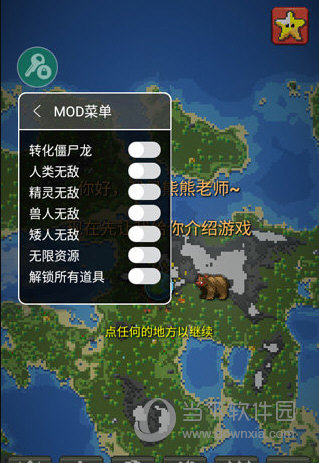
通过以上步骤,你已经成功地使用gg修改器进行了两个图标的整合。
希望这篇教程对你有所帮助,如果有任何问题,请随时在评论区留言。

苹果手机gg修改器下载中文,苹果手机gg修改器下载中文:让游戏更加好玩 大小:5.40MB8,912人安装 玩游戏是许多人放松、娱乐的一种方式。在游戏中,你可以体验到各种惊险刺激的体验,……
下载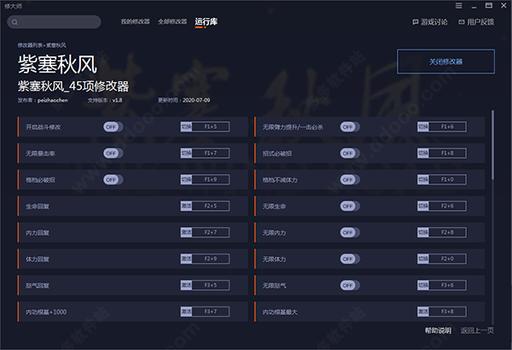
gg修改器中文版使用_gg修改器官方下载中文 大小:9.38MB9,739人安装 大家好,今天小编为大家分享关于gg修改器中文版使用_gg修改器官方下载中文的内容,……
下载
GG修改器传说之下,GG修改器怎么修改传说之下 大小:15.43MB9,877人安装 扫描安装到手机 传说之下血量9999999修改器,好用的一款游戏助手,利用这款辅助工具……
下载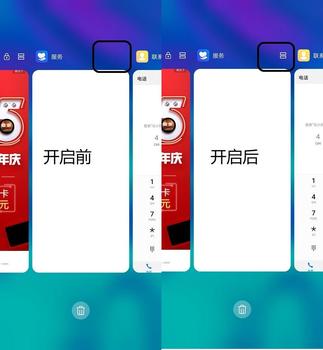
怎样用gg修改器root_怎样用GG修改器修改植物大战僵尸全明星 大小:6.53MB9,804人安装 大家好,今天小编为大家分享关于怎样用gg修改器root_怎样用GG修改器修改植物大战僵……
下载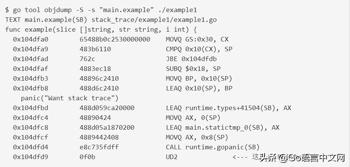
gg修改器root打不开, gg修改器root打不开,如何解决? 大小:19.40MB8,262人安装 GG修改器root是一款著名的游戏辅助工具,在玩家们的游戏体验中扮演了重要的角色,但……
下载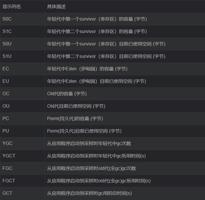
辅助gg修改器免root射软件,辅助gg修改器免root射软件你的射击利器 大小:5.95MB8,741人安装 在玩射击游戏时,不少玩家会想要使用修改器来提升自己的游戏体验,但是使用修改器需……
下载
免root虚拟框架gg修改器, 免Root虚拟框架GG修改器是市场上最好的游戏修改工具 大小:14.51MB8,863人安装 GG修改器是一种非常受欢迎的游戏修改工具,它可以帮助用户轻松地修改游戏中的各种……
下载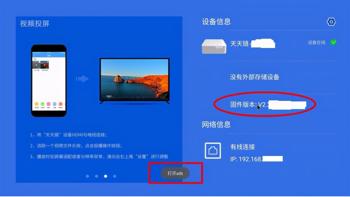
gg修改器最新版是多少,GG修改器最新版- 让游戏修改更简单 大小:3.61MB8,448人安装 GG修改器最新版是一款十分强大的游戏修改软件,它可以帮助玩家更方便地进行游戏修改……
下载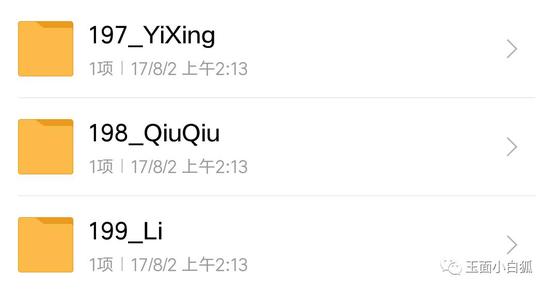
gg修改器 免root官网_GG免root修改器 大小:15.82MB9,818人安装 大家好,今天小编为大家分享关于gg修改器 免root官网_GG免root修改器的内容,赶快来……
下载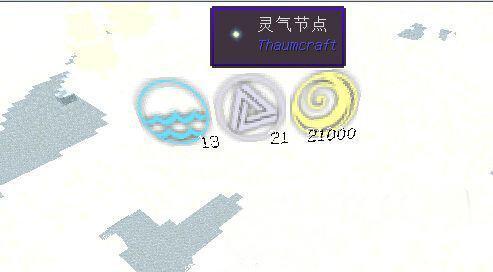
gg修改器修改root_gg修改器修改教程 大小:17.82MB9,782人安装 大家好,今天小编为大家分享关于gg修改器修改root_gg修改器修改教程的内容,赶快来……
下载