
GG修改器破解版下载地址:https://ghb2023zs.bj.bcebos.com/gg/xgq/ggxgq?GGXGQ
大家好,今天小编为大家分享关于如何安装gg游戏修改器_怎么使用GG修改器修改游戏的内容,赶快来一起来看看吧。
估计是因为我此前测试过 Dell 游匣G15,所以不少小伙伴在入手之后,会通过各种渠道向我咨询一些技术类的问题。其中「如何给 Dell 游匣G15 2022 款升级固态硬盘?」引起了我的注意:“如果有更多游戏存储需求,512GB 可能不太够用,有机会的话会考虑升级硬盘。

当前 Dell 游匣G15 2022 款已经是「第 12 代英特尔®酷睿™ i7-12700H 移动处理器平台」了,总线带宽能力大幅提升,搭配3060显卡,2K+240Hz屏幕素质,内存支持到了 DDR5-4800、DDR4-3200、LPDDR5-5200、LPDDR4X-4267,整体性能在同价位产品中比较能打。

不过目前网上关于 游匣G15 升级硬盘、安装操作系统以及初始化设置等相关教程较为缺乏,所以也就有了本文的初衷——手把手教你升级固态硬盘,希望能够帮助到大家。
❶ 如何更换固态硬盘?
首先,我们来拆个电脑,把关机状态的 Dell 游匣G15 2022 底部朝上,使用十字螺丝刀卸下「底壳上的 8 颗螺丝」(建议先从对角线的四个开始)就可以轻松开盖,无需使用撬棍。


打开底盖之后,下图便是拆机后的 Dell 游匣G15 2022 内部构造图了,其中红色区域就是固态硬盘,原装硬盘使用的是比较短的「M2.2230 规格」,即长度为 30mm,但实际上这个硬盘仓位最多可以支持到 M2.2280。

我们把这个区域放大,你就可以看到一个由「黑色金属垫片」固定的固态硬盘,再次使用十字螺丝刀卸下两颗固定螺丝后,即可取下。

因为我们常见的固态硬盘通常是「M2.2280」,它的长度为 80mm,与原有的 M2.2230 长度有所出入。所以我们需要将螺丝的固定底座按照如下方法进行调整,先向右推动卸下组件(朝红色方向),然后在左侧向左推入固定(朝绿色方向)。

在硬盘方面,我使用的是手上闲置的「西部数据 SN810 PCIe 4.0 固态硬盘」,容量为 1024GB。目前新版本的固态硬盘价格已经逐步走低,基本上 1TB 在 1000 元左右,2TB 在 2000 元左右。最后一步工作,便是把之前拆下来的黑色金属垫片给固定上去即可,不过此处仅需一颗螺丝。

❷ 如何制作 Windows 11 官方系统镜像 U 盘工具
前面我们进行了硬件层面的 PCIe 4.0 硬盘换装,接下来就是操作系统的安装了,推荐大家优先使用「U 盘安装」。首先,请准备一个容量 ≥ 8GB 的闲置 U 盘(注:因为安装需要格式化 U 盘,所以请做好数据备份)。
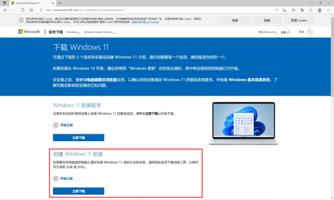
接下来打开 Win 11 官网,在如上页面,选择第二项——「创建 Windows 11 安装」。打开下载好的 exe 文件后,就会提示你选择 U 盘安装系统,然后软件助手就会为你下载完整版的 Win11 安装包到 U 盘里,此处都是傻瓜式操作,大家根据提示操作便可,这里就不做展开了。
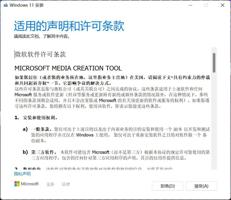
U 盘工具制作完成后,将其插入 Dell游匣G15 2022 的 USB 端口即可,注意一定要插稳,然后在安装好系统前都别碰它了。

接下来开机,反复按 F2 直到出现下图中的「BIOS 界面」,然后切换至第二项「Boot Configuration」(启动设置)。
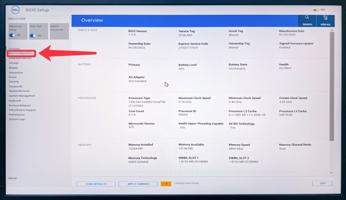
在新的界面中,选择 U 盘所属的名称,点击右侧的 ▲ 将其的启动顺位移动至第一个,完成这个步骤之后,保存退出 BIOS 即可,开机便会进入 U 盘引导安装程序了。
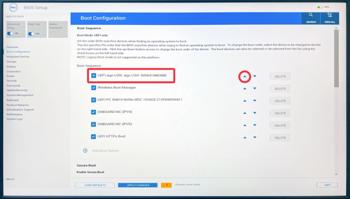
Win 11 安装引导程序如下图所示,保持默认设置进入下一步,如果没有出现如下页面,请确认前面步骤中是否成功将 U 盘启动顺位更改为第一,同时确认 U 盘与电脑的接驳是否稳定。

阅读声明和许可条款,然后点击下一步。

接下来一步非常重要!「选择安装 Windows 的分区」,驱动器后面的数字一致就代表是同一个物理层面硬盘,例如下图中的驱动器 0 共有四个分区,加之它的容量最大,所以肯定就是刚才安装的西数 SSD。确定好硬盘后,你就需要删除主硬盘里的所有分区,然后选择它进行安装。

接下来你就可以解放双手去干别的事情了,Windows 11 安装引导程序会一步一步完成后续工作,这个耗时大概在 20-40 分钟不等。

❸ 电脑有哪些重要的初始化步骤?
完成了前面的系统安装后,进入「国家与地区设置」就算大功告成了。建议大家选择香港特别行政区,懂得都懂,比如你想要买 XGP 会员一类的操作。
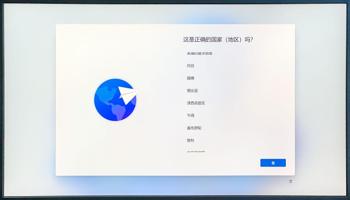
建议初次设置便登录微软账户,可以实现数据和系统设置的实时同步。完成一系列工作之后,你就进入了 Windows 11 的界面,因为这套系统不同于笔记本出厂时的状态,驱动和补丁可能不会都齐全,所以需要我们自行安装。
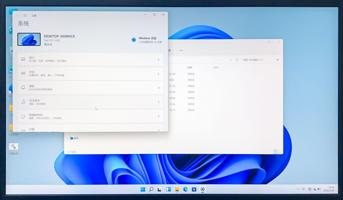
当前建议大家从两个途径来打补丁,首先是 Dell 官网支持页面(https://www./support/home/),输入快速服务代码(位于笔电底部)后,就能够自动适配当前设备的驱动程序。
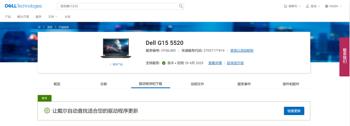
你这里可以下载经过官方验证的 BIOS、驱动程序和补丁,比如此前教过大家如何通过刷 BIOS 和 VBIOS,解锁 130W + 显卡直连的 RTX 3060,因为 2022 款默认出厂 130W 且支持显卡直连,就为大家省去了这个步骤。
我建议大家优先下载「Alienware Command Center」和「Alienware OC Controls」,这两项软件会涉及到电脑的一键 G 模式——高性能模式。其他驱动和应用我建议按照后面的办法自行下载,因为此处不一定是最新的。
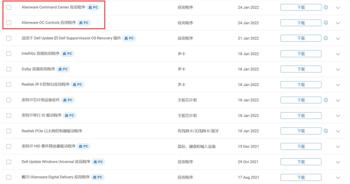
接下来我们打开 Windows 11 自带的「系统更新」,在这里你可以对系统层级的补丁进行更新,打开 Windows 11 设置,左侧菜单栏选择 Windows 更新。
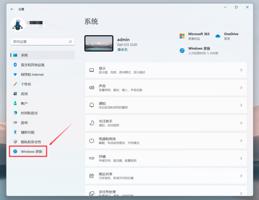
然后在下图中选择「检查更新」即可。当然我个人还建议你打开下方的高级选项,并选择可用更新,这里往往就是主要硬件的驱动了。
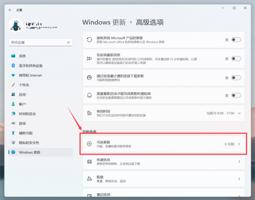
针对像 Dell 游匣G15 2022 这样的英特尔®酷睿平台笔记本,我最后建议你去下载「英特尔®驱动程序和程序支持」(https://www./content//zh/support/detect.html)
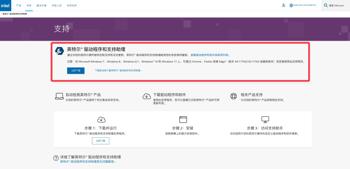
安装完成之后,这个小程序会自动检测当前电脑的各项驱动程序和软件是否为最新版本,并同步进行更新。
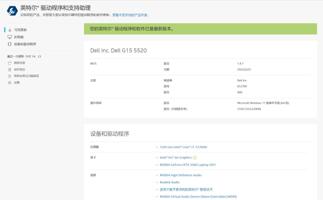
最后我们来安装一下独立显卡驱动,因为 Dell 游匣G15 2022 采用的是 NVIDIA GeForce RTX 3060 Laptop GPU,但不少同学都弄不太明白在产品名称、序列如何选择。所以教你个更简单的办法,先去下载「GeForce Experience」。(https://www./geforce/geforce-experience/download/)
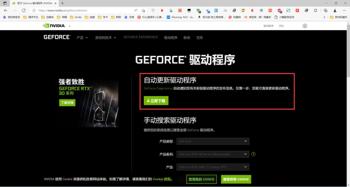
这个软件同样能够自动侦测显卡型号并下载驱动,登录软件之后,点击左上角的驱动程序,进入下图界面,点击右上角检查更新文件,然后就可以适配最新的显卡驱动进行安装了。
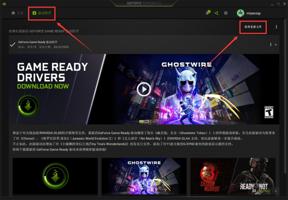
整体耗时大概在 1-2 个小时左右,一般系统更新会比较慢一些。完成以上工作流程之后,一台笔记本电脑基本上就可以正常使用了。


前面我们详细介绍了如何给 Dell 游匣G15 2022 升级固态硬盘并安装系统,接下我们就来看看它的真机测试性能,首先例行放上产品参数。
❶ DDR5 内存 + PCIe 4.0 固态硬盘,读写性能表现如何?
硬盘我选用了西数家的「SN810 固态硬盘」,硬盘容量 1024.2GB,使用的 PCIe 4.0 × 4 通道和 NVM Express 1.4 标准。

在 ATTO Disk Benchmark、TxBENCH 等其他主流软件测试的结果中,可以看到硬盘的顺序最大读速接近 7000MB/s 左右,最大写速在 5100MB/s, 读写速率表现相当可观了。
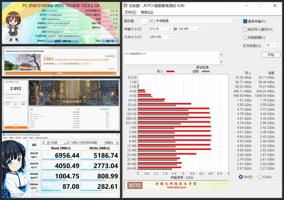
虽然,当前 PCIe 4.0 相较于 PCIe 3.0 在游戏体验差异仅仅是场景加载的速率,但在诸如视频渲染等对于读写性能要求苛刻的生产力领域依旧意义重大,而且 PCIe 4.0 的读写速率也会为你节省一定的拷贝传输数据耗时。

内存方面,Dell 游匣G15 2022 选用了两根「镁光 8GB DDR5 4800MHz 高频内存」组成的 16GB 双通道。通过 CPU-Z 和 AIDA64 检测来看,内存的时序为 36-36-36-70 CR1,读取速率为 66051MB/s、写入速率为 57106MB/s、复制速率为 57177MB/s、时延 97.1ns。 L3 Cache 的读 / 写 / 拷贝数据分别为 698.59GB/s、304.62GB/s、500.01GB/s、时延 24.4ns。
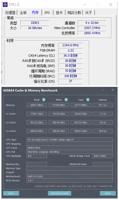
❷ Dell 家的英特尔 i7-12700H 处理器,性能释放更加稳定
此次 Dell 游匣G15 2022 搭载了「英特尔®酷睿™ i7-12700H 移动处理器」,这款处理器隶属于 Alder Lake-P H45 系列,用 Intel 7 工艺制程,拥有 14 核心 20 线程,包括 6 个性能核和 8 个效能核,其中性能核单核频率达 4.7GHz,还有 24MB 超大 L3 缓存。
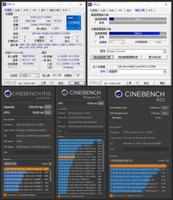
从实际的测试来看,CPU-Z 单核性能得分 723.3 分,多核性能 7971.9 分。CINEBENCH R15 测试中,CPU 性能为 2550cb;CINEBENCH R20 测试中,CPU 性能为 6339pts;CINEBENCH R23 测试中,单核性能得分 1702pts,多核性能得分 15592pts。
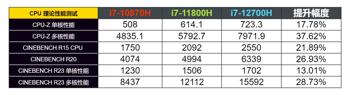
我拉取了 i7-10870H 和 i7-11800H 的测试数据,对比之下,可以看到 i7-12700H 在单核性能的提升高达 13-17%,多核性能提升甚至达到了 27-37%,提升幅度较大。
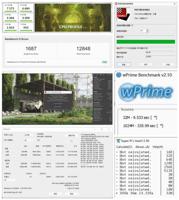
我也借助了一些专业软件来测试英特尔酷睿 i7-12700H 处理器,数据汇总如下所示,感兴趣的小伙伴可以对比自家笔记本的数据。
此外,通过「CINEBENCH R15 进行 20 次的连续测试」可以看到,i7-12700H 释放了 2407-2684cb 的性能区间,衰减幅度在 10.32%,有意思的是我拉取了另一款同样搭载了 i7-12700H 的笔电数据,可以看到 Dell 游匣G15 2022 的整体波动曲线更小,这说明虽然处理器配置一样,但不同 OEM 厂商的调校优化和硬件配套也会影响到整机性能持续释放到稳定性,Dell 显然是其中的优等生。

最后,在「整体性能」方面,Dell 游匣G15 2022 在 PCMark10 EXTENDED 的基准测试场景中,总体得分 8970 分,基本功能得分 10635 分,生产力得分 9330 分,数位内容创作得分 10607 分,游戏得分 16619 分。
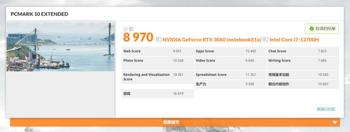
❸ NVIDIA RTX 3060 Laptop GPU 依旧发挥稳定
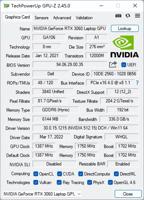
在显卡方面,Dell 游匣G15 2022 延续了上一代的「GeForce RTX™3060 Laptop GPU」,出厂已经升级了 VBIOS,基础功耗 115W(搭配 Dynamic Boost 2.0 功耗最高可以达到 130W),支持独立显卡直连显示器。而且最新的版本中可以在不重启的状态下实现切换,值得好评!
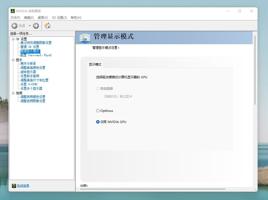
通过 3DMark 测试可以看到 RTX 3050 Ti 在 Time Spy (DX12) 测试总分 8877 分,其中显卡得分 8560 分;在 Fire Strike (DX11) 测试总分 19296 分,其中显卡得分 15263 分;Port Royal(光追)测试总分 4842 分。
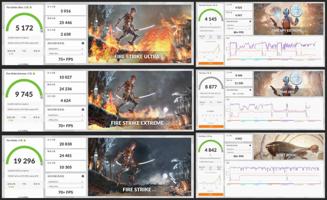
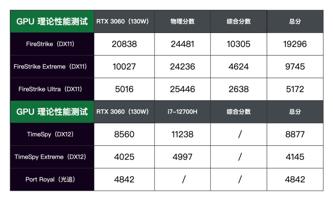
然后在「游戏实测」环节,基本覆盖了主流的 3A 大作,并且以 1920×1080 和 2560 × 1440 两种分辨率进行测试,同时对比了一下之前测试过的 RTX 3050 Ti 游戏本,便于让大家清晰的认知到二者的性能差距。
▼《艾尔登法环》,RTX 3060 基本上无压力满帧运行,RTX 3050 Ti 在高画质下略低,不过总体流畅。

▼《幽灵线:东京》在默认画质下高帧率运行无压力,高画质下开启光追和 DLSS 时,性能依旧强悍。

▼《战神 4》,PS 移植 PC 的神作,优化还有待提高,目前只能在最高分辨率(2560 × 1440)下进行全屏测试,1080P 会变成小窗口,数据不准确所以就没放。总体来说,RTX 3060 算是稳妥过关,DLSS 2.0 能够一定程度上鸡血性能。

▼《地平线:零之曙光》一向发挥稳定,即使是 RTX 3050 Ti 能都高帧率运行,Dell 游匣G15 2022 自然是小 Case。

▼《死亡搁浅》性能表现全场最佳,2K 最高画质下也有 114 fps,体验相当的舒服。
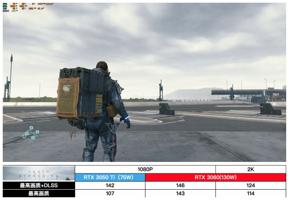
▼《杀手 3》同样是以优化出名,可惜是不支持光追和 DLSS,否则能去摸一摸 240Hz 的天花板。

▼《古墓丽影:暗影》,2K 分辨率下开启光追和DLSS 后,帧率乘以 3 倍,相当给力。

▼ 《赛博朋克 2077》更新了测试 Demo,超级光追同时开启 DLSS 后,性能提升巨大,甚至 2K 分辨率下达到了 5.3 倍,直接从幻灯片变成了流畅。

▼ 《地铁离去:2033》,一如既往的显卡杀手,不过 DLSS 2.0 的性能提升优化逐步转好。
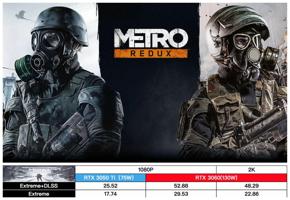
▼ 《控制》这款游戏算是 RTX 3050 Ti 和 RTX 3060 的分水岭,前者卡顿,后者流畅,全靠 DLSS 2.0 撑场面。

▼ 《无主之地 3》,RTX 3050 Ti 和 RTX 3060 分别在高画质和恶棍画质能够满足 60fps 的要求。

总结一下,Dell 游匣G15 2022 所搭载的 NVIDIA GeForce RTX 3060 Laptop 的游戏性能发挥稳定,同时相比于新晋的 RTX 3050 Ti 还是有着压倒性的性能优势。即使遇到一些优化不佳的游戏,通过 DLSS 2.0 也能够成倍的提升性能,足以应对市面上大部分 3A 大作了。
❹ 升级了散热系统的 Dell 游匣G15 2022,烤机表现如何?
最后来看看 Dell 游匣G15 2022 的烤机表现,此次这款笔记本还重点升级了散热模组,拥有两进四出的散热架构。相比于上代,风扇拥有高达 194 片的超薄风扇叶片,厚度减薄约 50%,风量提升 7.5%,而且更关键的是在支持 Dynamic Boost 时的风扇噪音还降低了 12.5%。按照官方的说法,开启 G 模式后,风量要比普通模式提高 27%。

首先通过 AIDA64「单烤 FPU」30 分钟后,CPU 主频稳定在 3.491GHz,其中 P 核频率为 3.491GHz,E 核频率为 2.594GHz,功耗稳定在 78W,温度在 99℃。在外壳温度方面,C 面最高温度为 41.2℃,位于转轴出风口处,D 面最高温度为 47.4℃,位于底部散热进风口处。

然后「单烤 FurMark」30 分钟,GPU 的核心频率 1522.0MHz 左右,功耗在 130W 左右波动,图形处理器的温度稳定在 77℃。在外壳温度方面,C 面最高温度为 48.7℃,D 面最高温度为 53.9℃,整体温度要高于单烤 FPU 时。

接下来测试的是 30 分钟的 AIDA64 FPU + FurMark「双烤测试」 ,可以看到 CPU 功耗稳定在 21.26W,主频为 1.696GHz,其中 P 核频率为 1.696GHz,E 核频率为 1.197GHz,温度为 72℃。而 GPU 的温度为 73℃,频率为 1470.0MHz,功耗为 131.34W。此时 CPU + GPU 的总功耗为 152.6W 左右。在外壳温度方面,C 面最高温度为 46.8℃,D 面最高温度为 51.4℃,比单烤 CPU 高,但低于单烤 FPU。


最后我们来聊聊此次 Dell 游匣G15 2022 的外观设计,总体来说算是延续了之前的经典。A面的材质虽然采用了环保材质,但是触摸的质感还是非常不错,特别是中部斜向纹理组成的三角形图样,中部还有抛光的 Dell Logo,提升了产品的辨识度。

Dell 游匣G15 2022 此次的屏幕配置还是比较出色,我这台的屏幕面板来自 LG Display,型号为 LP156QHG,外星人 M15 R6 也用的同款。屏幕分辨率为 2560×1440,刷新率 240Hz。

「屏幕素质」方面,这块屏幕覆盖了 99%DCI-P3 色域,峰值亮度 400nits,基本上算是 Dell 家的 2723Q 的参数水准了,目前别家游戏本基本上都只有 120-165Hz 刷新率,Dell 家也算比较有诚意了。

「键盘方面」依旧是全尺寸的设计,键程适中,触感舒适。珊瑚色的背光键盘,在游戏本中颜值能打。键盘掌托的右下角还贴有 Intel Core 和 NVIDIA GeForce RTX 的标签。

「I / O 端口」方面,搭配了 1 个 雷电 4、3 个 USB 3.2 Gen2 Type-A、3.5mm 二合一音频接口、HDMI 2.1、 RJ45 千兆网口,以及电源接口。

尾部的「雷电 4 端口」不仅可以外接移动固态硬盘、显卡拓展坞甚至接驳 2 个 4K 显示器都是没有问题的。不过对于游戏本而言,除了接驳能力外,更重要的是保证满血功耗,所以还是需要搭配上原装 240W 的电源适配器一起使用,效果更佳。

以上就是想要跟大家分享的内容了。总体来说,Dell 游匣G15 2022 这款笔记本算是在 2021 款的基础上进行了处理器的迭代、内存升级 DDR5、散热模组的完善。

如果你希望获得更强的硬盘读写性能和更大的存储空间,可以参照本文的方法进行 PCIe 4.0 硬盘换装和初始化操作,相信能够让你的 Dell 游匣G15 2022 发挥出更大的性能和价值,自己动手,丰衣足食!欢迎大家在评论区交作业,如果有什么疑问和建议也欢迎一起讨论。
感谢您的耐心的观看,我是Geek研究僧,一枚爱好测评的研究生。
以上就是关于如何安装gg游戏修改器_怎么使用GG修改器修改游戏的全部内容,希望对大家有帮助。

gg游戏修改器修改cd,优秀的GG游戏修改器让CD时间升级之旅更畅快 大小:11.15MB8,620人安装 现如今,不少游戏都设有CD时间——CD即Cooldown的缩写,指技能或技能组的等待冷却时间……
下载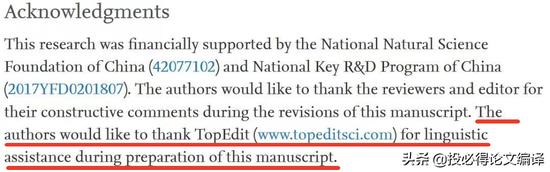
gg修改器中文文档,神器!gg修改器中文文档,带你畅享游戏世界 大小:16.03MB8,417人安装 玩游戏最让人头痛的一件事是什么?没有错,就是卡顿、卡死或者闪退!这时候使用gg修……
下载
GG修改器咋免ROOT使用,GG修改器:无需ROOT,畅玩游戏 大小:11.24MB8,676人安装 随着智能手机的普及,移动游戏也越来越受到玩家的青睐。但是,很多游戏需要ROOT权限……
下载
gg游戏修改器安装模式,GG游戏修改器安装模式:游戏世界的必备神器 大小:13.09MB8,577人安装 游戏世界,是无数玩家们追逐的梦想之地。在这里,你可以成为各种角色,体验各种精彩……
下载
gg修改器中文免版_GG修改器免费版 大小:4.11MB9,700人安装 大家好,今天小编为大家分享关于gg修改器中文免版_GG修改器免费版的内容,赶快来一……
下载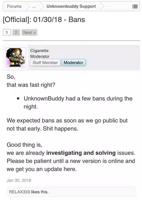
最新正版GG修改器,探秘最新正版GG修改器的强大功能 大小:7.76MB8,623人安装 最新正版GG修改器作为一款功能强大的游戏修改器,广受游戏玩家的喜爱和追捧。它不仅……
下载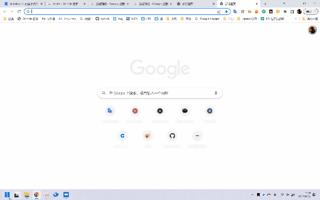
gg游戏修改器勇士拯救计划,使用GG游戏修改器,让“勇士拯救计划”游戏更加有趣! 大小:5.06MB8,489人安装 GG游戏修改器,是国内最受欢迎的一款游戏辅助工具。它拥有强大的修改能力,可以针对……
下载
gg修改器 模拟城市,模拟城市gg修改器下载 大小:4.59MB9,016人安装 专为该游戏制作的辅助工具,该辅助可以帮助玩家刷取绿钞,金币,钥匙等诸多功能,轻……
下载
荒野行动最新gg修改器代码,荒野行动最新gg修改器代码–让你成为游戏王者 大小:7.83MB8,676人安装 荒野行动自从上市以来就备受游戏爱好者们的喜爱,同时,其高度的竞技性对于那些想要……
下载
gg修改器这么获得root,什么是gg修改器? 大小:18.29MB8,540人安装 GG修改器是一款安卓平台上的辅助工具,可以帮助用户获得root权限,让用户可以更加自……
下载