
GG修改器破解版下载地址:https://ghb2023zs.bj.bcebos.com/gg/xgq/ggxgq?GGXGQ
大家好,今天小编为大家分享关于gg修改器进游戏悬浮窗_gg修改器的悬浮窗的内容,赶快来一起来看看吧。
牙叔教程 简单易懂
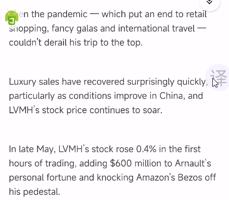
如上图所示, 一共有三个悬浮存储:
建议只用两个悬浮窗, 也就是把 十字架和翻译内容合并为一个悬浮窗, 这样用户在触摸移动的时候,
有更大的触摸区域.
请参考: autojs查找相同词根的单词
https://www./yashujs/bfug6u/wbg0or
这个是把csv的单词数据转成了db,
本教程不提供单词数据库, 若有需要, 下载那个开源的单词库, 跟着教程做, 自己转db
我们来看看多个分辨率的布局是否一样
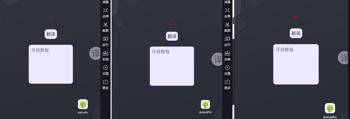
这是模拟器的三种分辨率, 可以看到布局几乎一模一样, 这是怎么做的呢?
布局的宽高使用的都是px, 按照同样的比例来决定多宽多高,
文字大小使用的也是px; 他们使用的是同一个比例;
let config = {
cross: {
widthRatio: 0.05,
},
text: {
sizeRatio: 0.04,
},
translationHoveringWindow: {
widthRatio: 0.4,
heightRatio: 0.2,
},
};
因此, 你看到的是同一个比例的布局, 但是是不同的宽高, 达到了在视觉上保持一致的效果
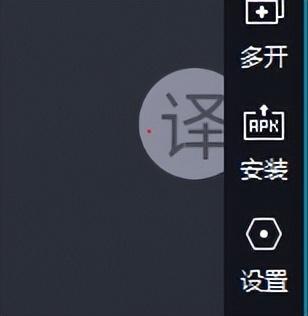
为了尽量少的遮挡用户的屏幕, 我们将其透明度设置为了0.5
alpha=’0.5’
他可以随意拖动
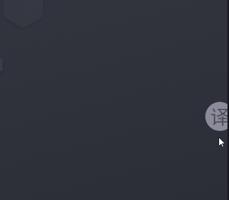
这个拖动因为比较常用, 建议大家封装一下;
我的代码已经写完了, 就不改了, 这里可以提供一个封装例子
首先写一个悬浮窗用来测试
let window = floaty.rawWindow(
<vertical>
<button id="move" text="移动" w="auto" h="auto" />
</vertical>
);
setInterval(() => {}, 1000);
然后是封装;
封装不只是移动, 后期可能还要添加各种按下拖动抬起的行为, 因此封装的参数对象有多个属性
let windowData = {
window: window,
moveViewId: "move",
isTouching: false,
downCallback: function () {},
moveCallback: function () {},
upCallback: function () {},
onClick: function () {},
};
但是你肯定不想写这么多属性, 只有前两个是必须的, 其他的可有可无, 我们可以设置默认属性, 然后和用户传进来的对象合并
let windowData = {
window: window,
moveViewId: "move",
};
let windowDefaultData = {
isTouching: false,
downCallback: function () {},
moveCallback: function () {},
upCallback: function () {},
onClick: function () {},
};
Object.assign(windowDefaultData, windowData);
我们要让用户传入的参数对象覆盖掉默认的对象, 因此, 用户的参数作为 Object.assign 第二个参数
接下来是封装触摸移动;
第一: 做参数校验, 如果传递的参数对象没有必备的属性, 我们就抛出错误
function makeWindowMoveable(windowData) {
if (!windowData.window) {
throw new Error("windowData.window is undefined");
}
if (!windowData.moveViewId) {
throw new Error("windowData.moveViewId is undefined");
}
触摸移动的基础封装
var x = 0,
y = 0;
//记录按键被按下时的悬浮窗位置
var windowX, windowY;
//记录按键被按下的时间以便判断长按等动作
var downTime;
let view = window[windowData.moveViewId];
view.setOnTouchListener(function (view, event) {
switch (event.getAction()) {
case event.ACTION_DOWN:
x = event.getRawX();
y = event.getRawY();
windowX = window.getX();
windowY = window.getY();
return true;
case event.ACTION_MOVE:
//移动手指时调整悬浮窗位置
window.setPosition(windowX + (event.getRawX() - x), windowY + (event.getRawY() - y));
return true;
case event.ACTION_UP:
return true;
}
return true;
});
在该基础上添加各种callback
switch (event.getAction()) {
case event.ACTION_DOWN:
windowDefaultData.downCallback();
return true;
case event.ACTION_MOVE:
windowDefaultData.moveCallback();
return true;
case event.ACTION_UP:
windowDefaultData.upCallback();
return true;
}
再加上点击和长按操作
switch (event.getAction()) {
case event.ACTION_UP:
let upTime = new Date().getTime();
let time = upTime - downTime;
// 移动距离
let distance = Math.sqrt(Math.pow(event.getRawX() - x, 2) + Math.pow(event.getRawY() - y, 2));
if (time < 150 && distance < 5) {
windowDefaultData.onClick();
} else if (time > 2000 && distance < 5) {
windowDefaultData.longClick();
}
return true;
}
完整封装如下
let window = floaty.rawWindow(
<vertical>
<button id="move" text="移动" w="auto" h="auto" />
</vertical>
);
setInterval(() => {}, 1000);
let windowData = {
window: window,
moveViewId: "move",
downCallback: function () {
log("downCallback");
},
moveCallback: function () {
log("moveCallback");
},
upCallback: function () {
log("upCallback");
},
onClick: function () {
log("onClick");
},
longClick: function () {
log("longClick");
},
};
makeWindowMoveable(windowData);
function makeWindowMoveable(windowData) {
if (!windowData.window) {
throw new Error("windowData.window is undefined");
}
if (!windowData.moveViewId) {
throw new Error("windowData.moveViewId is undefined");
}
let windowDefaultData = {
isTouching: false,
downCallback: function () {},
moveCallback: function () {},
upCallback: function () {},
onClick: function () {},
longClick: function () {},
};
Object.assign(windowDefaultData, windowData);
//记录按键被按下时的触摸坐标
var x = 0,
y = 0;
//记录按键被按下时的悬浮窗位置
var windowX, windowY;
//记录按键被按下的时间以便判断长按等动作
var downTime;
let view = window[windowData.moveViewId];
view.setOnTouchListener(function (view, event) {
switch (event.getAction()) {
case event.ACTION_DOWN:
windowDefaultData.isTouching = true;
x = event.getRawX();
y = event.getRawY();
windowX = window.getX();
windowY = window.getY();
downTime = new Date().getTime();
windowDefaultData.downCallback();
return true;
case event.ACTION_MOVE:
//移动手指时调整悬浮窗位置
window.setPosition(windowX + (event.getRawX() - x), windowY + (event.getRawY() - y));
windowDefaultData.moveCallback();
return true;
case event.ACTION_UP:
windowDefaultData.isTouching = false;
windowDefaultData.upCallback();
let upTime = new Date().getTime();
let time = upTime - downTime;
// 移动距离
let distance = Math.sqrt(Math.pow(event.getRawX() - x, 2) + Math.pow(event.getRawY() - y, 2));
if (time < 150 && distance < 5) {
windowDefaultData.onClick();
} else if (time > 2000 && distance < 5) {
windowDefaultData.longClick();
}
return true;
}
return true;
});
return windowDefaultData;
}
这个封装能满足一部分使用需求, 在不同的使用场景仍要按需修改
拖动以后会自动吸附到屏幕边缘;
靠近左边就贴到左边;
靠近右边就贴到右边;
位置会记住, 下次重启代码, 悬浮窗还在上次的位置
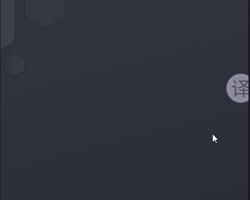
上面那个触摸还封装了一个是否正在触摸的属性, 为什么要加这个属性呢?
就是为了这个悬浮窗屏幕吸附效果;
吸附屏幕边缘, 我是用的是定时器, 每隔2秒, 检查一次
在我们移动悬浮窗的时候, 我们正在调整悬浮窗位置, 这个时候, 你肯定不想吸附到屏幕边缘;
不然, 他会干扰你调整位置
为了获取悬浮窗的状态, 这个封装方法 makeWindowMoveable 必须返回 windowDefaultData;
return windowDefaultData;
然后在你需要使用触摸状态的地方, 来获取触摸状态: windowDefaultData.isTouching
屏幕吸附边缘, 同样会记忆, 使用storage持久化存储
悬浮窗还有各种隐藏, 显示, 以及一些其他方法要写, 因此建议封装为一个类, 这样我们可以更方便的调用各种方法, 而不用到处翻页找方法在哪里,
如果不这样做, 那就会越写越烦躁,一会找这个方法, 一会找那个方法, 烦死了
function CrossWindow() {
this.window = floaty.rawWindow(<vertical>...</vertical>);
this.isShowing = false;
this.storage = storages.create("crossWindow");
}
CrossWindow.prototype.getCrossPoint = function () {...};
CrossWindow.prototype.toggle = function () {...};
CrossWindow.prototype.hide = function () {...};
......
隐藏是将悬浮窗移动到屏幕之外来实现的
this.window.setPosition(-10000, -10000);
显示就是移动到屏幕之内;
同样的, 悬浮窗的位置也会记忆, 也是用storage持久化存储
十字架是一个 frame 布局, 横着一个view, 竖着一个view, 就成了一个十字架
<frame id="cross">
<View layout_gravity="center" w="match_parent">
</View>
<View layout_gravity="center" h="match_parent">
</View>
</frame>
当然了, 你也可以用图片, 或者canvas自己画
获取一个view在屏幕上的位置信息, 我们封装了一个方法
function getViewRect(view) {
let locationOnScreen = view.getLocationOnScreen();
let frame = new android.graphics.Rect();
view.getHitRect(frame);
let width = frame.width();
let height = frame.height();
return {
x: locationOnScreen[0],
y: locationOnScreen[1],
width: width,
height: height,
};
}
获取十字架中心点, 就在获取位置信息后, 加减乘除, 很简单就不说了
点击翻译按钮后, 我们先获取十字架的中心点, 然后调用autojs9
提供的插件 MLKitOCR , 这个是谷歌开发的工具, 识别英文效果又快又好,
ocr的识别结果带有单词的rect矩形坐标数据, 我们和十字架中心点对比,
谁包含十字架, 谁就是十字架指向的单词
封装的方法是判断一个点, 是否在一个rect中
function isPointInRect(point, rect) {
let x = point.x;
let y = point.y;
let x1 = rect.left;
let y1 = rect.top;
let x2 = rect.right;
let y2 = rect.bottom;
if (x >= x1 && x <= x2 && y >= y1 && y <= y2) {
return true;
}
return false;
}
单词库上面已经说过了, 我们使用安卓的sqlite来查询单词, 命令是
db.rawQuery("SELECT * FROM " + TableName + " WHERE word = ?", [word]).single();
在识别过程中, ocr可能会带上句号, 问号, 分号之类的标点符号, 因此, 我们需要替换一下word
word = word.replace(/[:|,|.]/g, "");
截图的时候, 我们需要把十字架隐藏, 我用的方法是把十字架变透明
crossWindow.window.cross.attr("alpha", 0);
sleep(60);
ui.post(function () {
crossWindow.window.cross.attr("alpha", 1);
}, 100);
不隐藏十字架的会, 会被截图, 影响识别单词的效果
我们这里只讨论正常的英文文章,
我们假定的是一行最少3个单词, 一页最少20行英文单词;
let wordRect = {
ratio: {
w: 1 / 3,
h: 1 / 20,
},
};
同样, 使用比例来决定图片的宽高
设备: 小米11pro
Android版本: 12
雷电模拟器:9.0.17
Android版本: 9
Autojs版本: 9.2.13
思路是最重要的, 其他的百度, bing, stackoverflow, github, 安卓文档, autojs文档, 最后才是群里问问 — 牙叔教程
部分内容来自网络 本教程仅用于学习, 禁止用于其他用途
以上就是关于gg修改器进游戏悬浮窗_gg修改器的悬浮窗的全部内容,希望对大家有帮助。

gg方舟修改器下载中文_方舟gg修改器下载地址2.0版本 大小:10.24MB9,906人安装 大家好,今天小编为大家分享关于gg方舟修改器下载中文_方舟gg修改器下载地址2.0版本……
下载
gg游戏修改器手机版一刀传世,GG游戏修改器手机版:让你在《一刀传世》中畅快无比 大小:10.46MB8,939人安装 《一刀传世》是一款备受玩家喜爱的多人在线游戏,不过很多玩家在玩游戏的时候都会遇……
下载
gg修改器怎么是root,什么是GG修改器? 大小:11.36MB8,786人安装 GG修改器是一款可以修改安卓手机游戏数据的软件。它功能强大,可以修改金币数量、经……
下载
gg修改器中文版手机版_gg修改器中文版下载 大小:7.31MB9,705人安装 大家好,今天小编为大家分享关于gg修改器中文版手机版_gg修改器中文版下载的内容,……
下载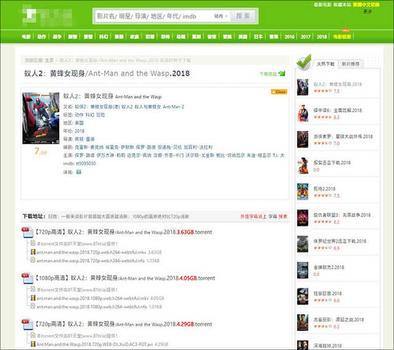
gg修改器中文版怎么修改_gg修改器修改器中文 大小:17.47MB9,878人安装 大家好,今天小编为大家分享关于gg修改器中文版怎么修改_gg修改器修改器中文的内容……
下载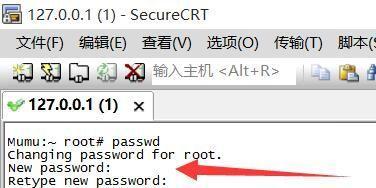
GG修改器怎么改root_gg修改器怎么改王者皮肤 大小:12.28MB9,770人安装 大家好,今天小编为大家分享关于GG修改器怎么改root_gg修改器怎么改王者皮肤的内容……
下载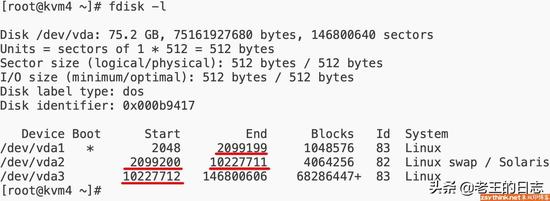
gg修改器已root怎么用_GG修改器如何root 大小:18.51MB9,752人安装 大家好,今天小编为大家分享关于gg修改器已root怎么用_GG修改器如何root的内容,赶……
下载
怎样下载gg修改器无root,神器–gg修改器无root版 大小:5.87MB8,805人安装 自从手机成为了人们日常生活必需品之一,手机游戏也逐渐成为了大众休闲娱乐的不二选……
下载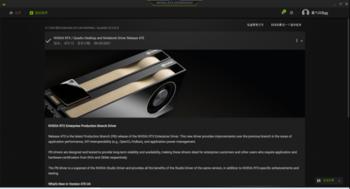
和平精英gg助手修改器中文,和平精英gg助手修改器中文:游戏辅助利器 大小:16.65MB8,993人安装 作为一款精彩的射击游戏,《和平精英》在上线之后便受到了众多玩家的热爱和追捧。当……
下载
gg修改器免root咋用,GG修改器免Root,让你轻松挑战游戏世界! 大小:17.72MB8,632人安装 现在的游戏越来越火爆,但对于一些玩家来说,游戏难度可能太大或者没有趣味性,于是……
下载