
GG修改器破解版下载地址:https://ghb2023zs.bj.bcebos.com/gg/xgq/ggxgq?GGXGQ
大家好,今天小编为大家分享关于gg修改器合成游戏_能用gg修改器的游戏的内容,赶快来一起来看看吧。

调整分区大小,扩容,拆分
今天继续介绍diskgenius的磁盘管理功能。电脑硬盘的分区,里面存储了许多资料,如果分区的大小感觉不合适,一般情况下需要重新分区,来改变它的大小。但如果重新分区的话,里面的文件就不存在了。有没有办法在资料不丢失的情况下,来改变分区的大小呢,这个就需要使用diskgenius的分区调整功能。
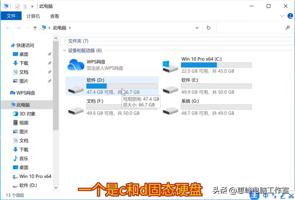
硬盘分区情况
我的计算机中,有两块硬盘,一块是固态硬盘分成c,d两个区。一块是160g的机械硬盘,分成e,f,g三个区,它们的大小是50,50,49G,里面都存储了一些数据。下面我们使用diskgenius在不影响硬盘里面数据的情况下,来更改分区的大小。

选择软件盘E
打开diskgenius软件,选择第二块机械硬盘,再选择第二个分区E软件,现在的软件e大小 是50G。
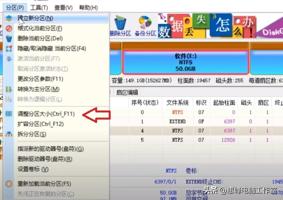
调整分区大小
选择分区的调整分区大小。

调整分区容量
现在显示的是e盘50G,调整后的容量,比如输入30G,它把硬盘的容量调整为30G,后面的20G空闲,也就是没有分配。

警告信息
选择开始,弹出警告信息,确定要立即调整此分区的容量吗。

调整分区后的分区情况
选择是,对硬盘的分区调整开始。调整完成后,在e盘软件的后面出现了一个空闲的20G的闲置。50G的分区被分成了30g的E盘和20G的空闲。
打开此电脑,可以看到E盘已经变成了30G,里面的数据并没有丢失。从而达到了无损调整分区大小的目的。

分区前半部分的调整
选择新的E盘30G,再次选择调整分区大小,选择分区前部的空间,输入5G,再后面的下拉菜单中,有三个选项。
保持空闲,那么30G的E盘,前部的5G空间,建立一个空闲的分区。
建立新分区,那么30G的E盘,前部的5G空间,建立一个新的分区。
合并到系统G盘,那么30G的E盘,前部的5G空间,合并到前面的系统G盘中。

合并后的分区情况
我们选择合并,开始。完成后,可以看到系统G盘由49扩大到54G,软件E盘由30缩小到25G。从而,分区大小改变成功。

软件盘E后面进行拆分
再做一次测试,选择软件盘E,调整分区容量,在分区后部的空间,输入6G,建立一个新分区。开始,执行后,在软件盘E的后面新建立了一个分区H。

出现一个新的分区H
在此电脑中,已经新建立了一个H分区,其它分区的数据没有影响。
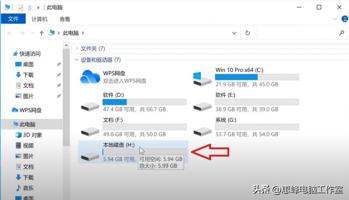
新的H盘

扩容分区
选择软件盘E盘,选择分区中的扩容分区。

选择要索取的分区给软件盘
提示我们选择要缩小的分区或者空闲空间,这时候我们要把其它分区的容量给当前选择的E盘扩容,可以选择索取G盘,也可以选择索取相邻的H盘。

把3G给软件盘
我们测试选择H盘,比如把调整后的容量设置为3G,开始。

软件盘变成了42G
完成后把H盘的3G给了软件盘。软件盘变成了42G。

拆分分区
选择软件盘H,然后选择分区中的拆分分区。
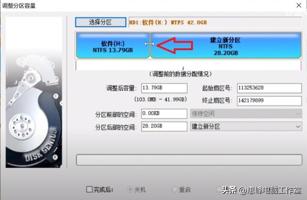
鼠标拖动改变拆分的分区的大小
可以把软件盘分成二个分区,可以在调整后的容量中输入二个新分区的大小,也可以使用鼠标拖动中间的线来改变两个分区的大小。

拆分后的分区情况
设置完成后,开始,软件盘已经被分成了两个新的分区,一个30G,一个12G。在此电脑中,查看分区中的数据,数据依然存在,分区改变了,数据并没有损失。
以上我们介绍了调整分区,扩容分区,拆分分区的操作方法,重点是在对分区的操作中,没有丢失硬盘中的数据,这样使用中相当方便。数据无价,大家谨慎操作,最好先备份数据再进行操作。
以上就是关于gg修改器合成游戏_能用gg修改器的游戏的全部内容,希望对大家有帮助。

gg修改器最新汉化版下载,gg修改器汉化版官方 大小:8.48MB9,980人安装 gg修改器中文版是一款非常好用的游戏辅助软件,软件中用户随时都可以在这里自由的修……
下载
gg游戏修改器手机版教学,GG游戏修改器手机版:游戏玩家的得力工具 大小:11.92MB8,804人安装 GG游戏修改器手机版是一款非常受欢迎的游戏辅助工具,为广大游戏爱好者提供了改变游……
下载
gg修改器中文版下载 安装_gg修改器最新版本下载安装 大小:8.12MB9,535人安装 大家好,今天小编为大家分享关于gg修改器中文版下载 安装_gg修改器最新版本下载安装……
下载
gg游戏修改器如何授权,gg修改器修改游戏内购 大小:18.31MB9,057人安装 1、GG修改器中文版当搜索结果较少(少于20个结果)时,就可以尝试对搜索出来的数据……
下载
gg修改器要不要更新最新版,gg修改器值得更新最新版的原因 大小:7.26MB8,533人安装 作为一款游戏辅助工具,gg修改器在游戏中扮演着重要的角色。它给玩家带来了更多的乐……
下载
Gg修改器中文版,GG修改器gg 大小:8.30MB9,915人安装 平台中可以修改的数据是非常多的,用户们需要修改的基本上都是可以在平台上修改的;……
下载
GG游戏修改器最新教程,GG游戏修改器:让游戏更有趣 大小:3.28MB8,902人安装 随着科技的不断发展,电子游戏已经成为人们生活中不可缺少的一部分。但是,有些游戏……
下载
gg修改器正版免root_gg修改器正版最新下载 大小:11.57MB9,574人安装 大家好,今天小编为大家分享关于gg修改器正版免root_gg修改器正版最新下载的内容,……
下载
gg修改器如何修改血量,gg修改器修改人物血量 大小:4.72MB8,994人安装 【元气骑士gg修改器】是一款非常好用的游戏修改器,元气骑士gg修改等级教程这里……
下载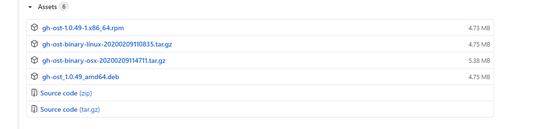
免root框架gg修改器_免root框架gg修改器下载 大小:11.35MB9,734人安装 大家好,今天小编为大家分享关于免root框架gg修改器_免root框架gg修改器下载的内容……
下载