
GG修改器破解版下载地址:https://ghb2023zs.bj.bcebos.com/gg/xgq/ggxgq?GGXGQ
大家好,今天小编为大家分享关于gg修改器怎样执行游戏脚本_gg修改器如何执行脚本的内容,赶快来一起来看看吧。
让/测/试/人/更/加/卓/越

“嘿~测试人,今天的你过得还好吗?”
认真生活,就可以找到生活藏起来的糖果
☽
-2022.07.18-


LoadRunner学习
创建编辑脚本-Vugen
在测试环境中,LoadRunner 在物理计算机上使用Vuser 代替实际用户。Vuser 以一种可重复、可预测的方式模拟典型用户的操作,对系统施加请求。
LoadRunner Virtual User Generator(VuGen)以“录制—回放”的方式工作。当您在应用程序中执行业务流程步骤时,Vugen 会将您的操作录制到测试脚本中,并将其作为性能测试的基础。
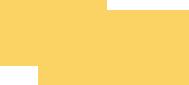
脚本录制操作步骤
要开始录制用户操作,请打开 Vugen 并创建一个空白脚本。然后通过录制操作和手动添加增强功能来填充这个空白脚本。在这一节,打开VuGen 并创建一个空白Web脚本。
1、启动 LoadRunner:
选择开始 ▶ 程序 ▶ HP LoadRunner ▶ LoadRunner。
这时将打开 HP LoadRunner11.00 窗口。
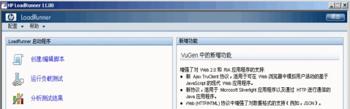
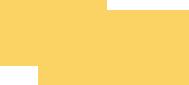
打开VuGen
在 LoadRunner Launcher 窗格中,单击创建/编辑脚本。这时将打开VuGen 起始页。
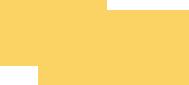
创建一个空白Web脚本

在欢迎使用Virtual User Generator 区域中,单击新建脚本按钮。
这时将打开“新建虚拟用户”对话框,显示“新建单协议脚本”选项。

协议是客户端用来与系统后端进行通信的语言。HP Web Tours 是一个基于 Web 的应用程序,因此你将创建一个Web Vuser 脚本。
请确保“类别”是所有协议。VuGen 将列出适用于单协议的所有可用协议。向下滚动列表,选择 Web(HTTP/HTML)并单击创建,创建一个空白 Web 脚本。
注:在多协议脚本中,高级用户可以在一个录制回话期间录制多个协议。在本教程中,您将创建一个 Web类型的协议脚本。录制其他类型的单协议或多协议脚本的过程与录制 Web 脚本的过程类似。
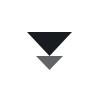

使用 VuGen 向导模式
Qingsheng Testing
空白脚本以VuGen的向导模式打开,同时左侧显示任务窗格。如果没有显示任务窗格,请单击工具栏上的任务按钮。如果“开始录制”对话框自动打开,请单击取消。

VuGen 的向导将指导您逐步完成创建脚本并使其适应测试环境的过程。任务窗格列出脚本创建过程中的各个步骤或任务。在执行各个步骤的过程中,VuGen将在窗口的主要区域显示详细说明和指示信息。

可以自定义VuGen窗口来显示或隐藏各个工具栏。
(要显示或隐藏工具栏,请选择视图⏩工具栏并选中/ 不选中目标工具栏旁边的复选标记。)
通过打开“任务”窗格并单击其中一个任务步骤,可以随时返回到 VuGen 向导。创建用户模拟场景的下一步就是录制实际用户所执行的操作。
在本文章中,你将跟踪一个完整的事件(一名乘客预定从丹佛到洛杉矶的航班,然后查看航班路线) 要录制脚本,请执行下列操作:
在HP Web Tours 网站上开始录制。
a、单击步骤 1 的“任务”窗格中的录制应用程序。
b、在说明窗格底部,单击开始录制。

也可以选择Vuser ▶ 开始录制或者单击页面顶部工具栏中的开始录制按钮。“开始录制”对话框打开。

要录制的程序:浏览器的安装目录;
URl 地址:就是要测试的应用程序的链接;
工具目录:指向 Loadrunner 的安装目录的 Bin 目录下,一般不用更改。
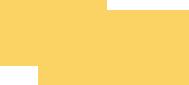
01
在URL 地址栏中,输入http://localhost:1060/WebTours。
在录制到操作框中,选择Action单击确定。这时将打开一个新的 Web 浏览窗口并显示 HP Web Tours网站。
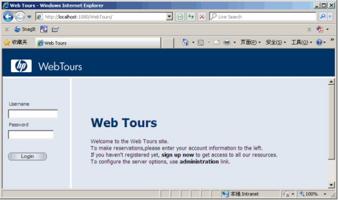
这时将打开浮动的“正在录制”工具栏。

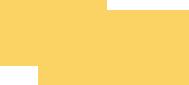
02
登录到HP Web Tours 网站。
在 User Name(用户名)框中输入 jojo,在 Password(密码)框中输入 bean。单击 Login(登录)。欢迎页面打开。
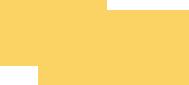
03
输入航班详细信息。
单击 Flights(航班)
这时将打开 Find Flight(查找航班)页面
Departure City(出发城市):Denver(丹佛,默认值)
Departure Deta(出发日期):保持默认值(当前日期)
Arrival City(到达城市):Los Angeles(洛杉矶)
Reture Date(返回日期):保持默认值(第二天日期)
Seating Preference(首选座位):Aisle(靠近过道)
接受其余选项的默认设置并单击 Continue(继续)
这时将打开 Search Results(搜索结果)页面。
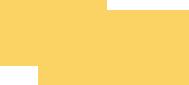
04
选择航班。
单击Continue(继续)接受默认航班选择。Payment Details(支付明细)页面打开。
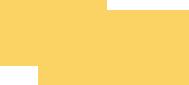
05
输入支付信息并预定机票。
在 Credit Card(行用卡)框中输入 12345678,并在Exp Date(到期日)框中输入 06/10.单击 Continue(继续)。
这时将打开 Invoice(发票)页面,显示您的发票。
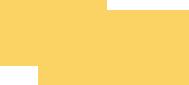
06
查看航班路线。
单击左窗格中的Itinerary(路线)。这时将打开 Itinerary(路线)页面。
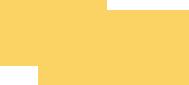
07
单击左窗格中的 Sign Off(注销)。
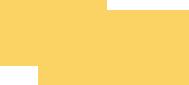
08
在浮动工具栏上单击停止以停止录制。
Vuser 脚本生成时会打开“代码生成”弹出窗口。然后VuGen向导会自动执行任务窗格中的下一步,并显示关于录制情况的概要信息。
(如果看不到概要信息,请单击“任务”窗格中的录制概要。)

“录制概要”包含协议信息以及会话期间创建的一系列操作。VuGen 为录制期间执行的每个步骤生成一个快照,即录制期间各窗口的图片。
这些录制的快照以缩略图的形式在右窗格中。如果由于某种原因要重新录制脚本,可单击页面底部的重新录制按钮。
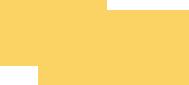
09
选择文件⏩保存或单击保存按钮

导航到<LoadRunner 安装位置>scripts 并创建名为Tutorial 的新文件夹。
在文件名框中输入basic_tutorial 并单击保存。
VuGen 将该文件保存到LoadRunner 脚本文件夹中,并在标题栏中显示脚本名称。
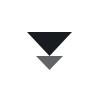

查看脚本
Qingsheng Testing
现在你已经录制了航班的登录、预定机票、查看航班线路和注销操作。
VuGen录制了从单击开始录制按钮到单击停止按钮之间的所有操作步骤。
现在就可以在VuGen中查看脚本。
可以在树视图或脚本视图中查看脚本,树视图是一种基于图标的视图,将Vuser的操作以步骤的形式列出,而脚本视图是一种基于文本的视图,将Vuser 的操作以函数的形式列出。
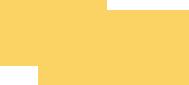
一、树视图
要在树视图中查看脚本,请选择视图>树视图,或者单击树按钮。要在整个窗口中查看树视图, 请单击“任务”按钮隐去“任务”窗格。

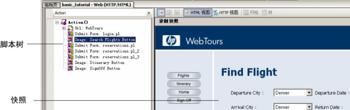
对于录制期间执行的每个步骤,VuGen 在测试树中为其生成一个图标和一个标题。在树视图中,将看到以脚本步骤的形式显示的用户操作。大多数步骤都附带相应的录制快照。
快照使脚本更易于理解,更方便在工程师间共享,因为测试员可以清楚地看到录制过程中录制了哪些屏幕。随后测试员可以比较快照来验证脚本的准确性。在回访过程中,VuGen也会为每个步骤创建快照。
单击测试树中任意步骤旁边的加号(+)。
现在你可以看到在预定机票时录制的思考时间。
“思考时间” 表示你在各步骤之间等待的实际时间,可用于模拟负载下的快速和慢速用户操作。
“思考时间”这种机制可以让负载测试更加准确地反映实际用户操作。
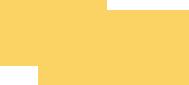
二、脚本视图
脚本视图是一种基于文本的视图,以 API 函数的形式列出 Vuser 的操作。要在脚本视图中查看脚本,请选择视图>脚本视图,或者单击脚本按钮。

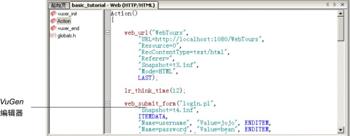
在脚本视图中,VuGen在编辑器中显示脚本,并用不同颜色表示函数及其参数值。可以在该窗口中直接输入 C 或 LoadRunner API 函数以及控制流语句。
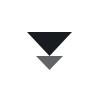

回放脚本
Qingsheng Testing
通过录制一系列典型用户操作(例如预定机票),已经模拟了真实用户操作。
将录制的脚本合并到负载测试场景之前,回放此脚本已验证其是否能够正常运行。回访过程中,测试员可以在浏览器中查看操作并检验是否一切正常。如果脚本不能正常回放,可能需要用到后面学习的技术“添加关联”。
回放脚本之前,可以配置运行时设置,用来帮助设置Vuser 的行为。
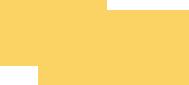
一、运行时设置
通过 LoadRunner 运行时设置,可以模拟各种真实用户活动和行为。
例如,你可以模拟一个对服务器输出立即做出响应的用户,也可以模拟一个先停下来思考,在做出响应的用户。另外还可以配置运行时设置来指定Vuser 应该重复一系列操作的次数和频率。
有一般运行时设置和专门针对某些Vuser 类型的设置。
例如,对于 Web 仿真,可以指示 Vuser 在Netscape而不是 Internet Explorer 中回放脚本,也可以在 LoadRunner Controller 中修改运行时设置。
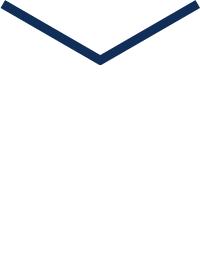
1、打开运行时设置对话框:
确保“任务”窗格出现(如果未出现,请单击任务按钮)。单击任务窗格中的验收回放。在说明窗格内的标题运行时设置下单击单开运行时设置超链接。

也可以按 F4 键或单击工具栏中的运行时设置按钮。这时将打开“运行时 设置”对话框。

2、设置“运行逻辑”设置:
在左窗格中选择运行逻辑节点。
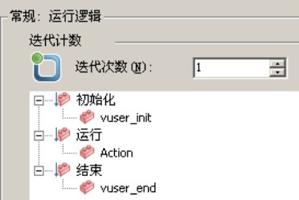
在此节点中设置迭代次数或连续重复活动的次数。将迭代次数设置为 2。
3、配置步设置:

此节点用于控制迭代时间间隔。可以指定一个随机时间。这样可以准确模拟用户在操作之间等待的实际时间,但使用随机时间间隔时,很难看到真实用户在重复之间恰好等待 60 秒的情况。
现在第三个单选按钮并选择下列设置:时间随机,间隔 60.000 到 90.000 秒。
4、配置日志设置:
在左窗格中选择日志节点。
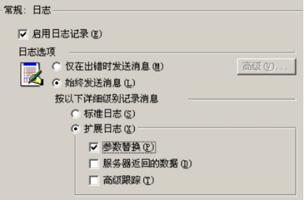
日志设置指出要在运行测试期间记录的信息量。
开发期间,测试员可以选择启用日志记录来调试脚本,但在确认脚本运行正常后,只能用于记录错误或者禁用日志功能。
选择扩展日志并启用参数替换。后面的课程将对此选项展开进一步讨论。
5、查看“思考时间”设置:
在左窗格中选择思考时间节点。
请勿进行任何更改。
你可以在 Controller 中设置思考时间。
注意:在 VuGen 中运行脚本时速度很快, 因为它不包含思考时间。
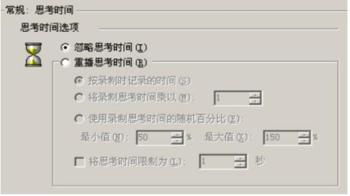
6、单击确定关闭“运行时设置”对话框
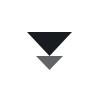
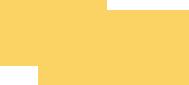
二、实时查看脚本运行情况
回放录制的脚本时,VuGen的运行时查看器功能实时显示Vuser的活动情况。默认情况下,VuGen在后台运行测试,不显示脚本中的操作动画。
在本文章中学习让VuGen在查看器中显示操作,从而能够看到VuGen如何执行每一步。查看器不是实际的浏览器,它只是返回到VuSer的页面快照。
1、选择工具⏩常规选项,然后选择显示选项卡。
2、选择回放期间显示运行时查看器和自动排列窗口选项。

3、单击确定关闭“常规选项”对话框。
4、在“任务”窗格中单击验收回放,然后单击说明窗格底部的开始回放按钮。也可以按 F5 键或单击工具栏中的运行按钮。
5、如果“选择结果目录”对话框打开,并询问要将结果文件保存到何处,请接受默认名称并单击确定。 稍后 VuGen 将打开运行时查看器,并开始运行脚本视图或树视图中的脚本(具体取决于上次打开的脚本)。在运行时查看器中,可以直观地看到 Vuser 的操作。注意回放的步骤顺序是否与录制的步骤顺序完全相同。
6、回放结束后,会出现一个消息框提示您是否扫描关联。单击否。
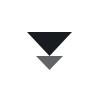
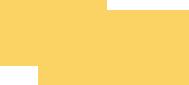
三、查看回放信息
当脚本停止运行后,测试员可以在向导中查看关于这次回放的概要信息。要查看上次回放概要,请单击验证回放。
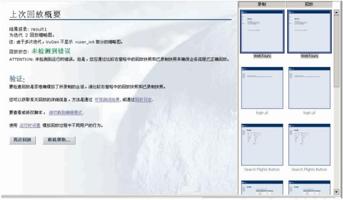
上次回放概要列出检测到的所有错误,并显示录制和回放快照的缩略图。可以比较快照,找出录制的内容和回放的内容之间的差异。
也可以通过复查事件的文本概要来查看 Vuser 操作。
输出窗口中的VuGen的“回放日志”选项卡用不同的颜色显示这些信息。
要查看回放日志,请执行下列操作:
1、单击说明窗口中的回放日志超链接。也可以单击工具栏中的显示/隐藏输出按钮,或者在菜单中选择视图⏩输出窗口。
然后单击回放日志选项卡。

2、在回放日志中按Ctrl+F 打开“查看”对话框。找出下列内容:
启动和终止。脚本运行的开始和结束—虚拟用户脚本已启动、Vuser 已终止。迭代。迭代的开始和结束以及迭代编号(橙色字体部分)。
VuGen 用绿色显示成功的步骤,用红色显示错误。例如,如果在测试过程中连接中断,VuGen 将指出错误所在的行号并用红色显示整行文本。
3、双击回放日志的某一行。VuGen 将转至脚本中的对应步骤,并在脚本视图中突出显示此步骤。
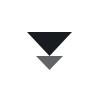
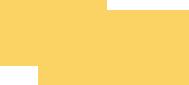
四、查看回放结果概要
回放录制的事件后,需要查看结果以确定是否全部成功通过。如果某个地方失败,则需要知道失败的时间以及原因。VuGen 会在“测试结果”窗口中提供回放结果概要信息。
要查看测试结果,请执行下列操作:
1、要返回到向导,请单击任务窗格中的验证回放。
2、在标题验证的说明窗格中,单击可视测试结果超链接。也可以选择视图>测试结果。这时将打开“测试结果”窗口。

“测试结果”窗口首次打开时包含两个窗格:
“树”窗格(左侧)
“概要”窗格(右侧)
“树”窗格包含结果树,每次迭代都会进行编号。
“概要”窗格包含关于测试的详细信息以及屏幕录制视频(如果有的话)。
在“概要”窗格中,上表指出哪些迭代通过了测试,哪些未通过。
如果VuGen的Vuser按照原来录制的操作成功执行HP Web Tours网站上的所有操作,则认为测试通过。下表指出哪些事务和检查点通过了测试,哪些未通过。
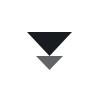
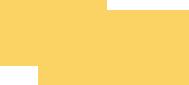
五、搜索和筛选结果
如果测试结果表明有些地方失败,您可以深入分析测试结果并找出失败的地方。在“树”窗格中,可以展示测试树并分别查看每一步的结果。
“概要”窗格将显示迭代期间的回放快照。
1、在树视图中展开迭代节点:
展开节点 basic_tutorial 迭代 1,然后单击加号(+)展开左窗格中的 Action 概要节点。展开的节点将显示这次迭代中执行的一系列步骤。
2、显示结果快照:
选择 Submit Form:login.pl 节点。“概要”窗格显示与该步骤相关的回放快照。

3、查看步骤概要:
“概要”窗格显示步骤概要信息:对象或步骤名、关于页面加载是否成功的详细信息、结果(通过、失败、完成或警告)以及步骤执行时间。
4、搜索结果状态:
您可以使用关键字通过或失败搜索测试结果。
此操作非常有用,例如当整个结果概要表明测试失败时,您可以确定失败的位置。要搜索测试结果,请选择工具>查找,或者单击查找按钮。这时将打开“查找”对话框。

选择通过复选框,确保未选择其他选项,然后单击查找下一个。“测试树”窗格突出显示第一个状态为通过的步骤。
5、筛选结果:
可以筛选“测试树”窗格来显示特定的迭代货状态。例如,可以进行筛选以便仅显示失败状态。要筛选结果,请选择查看>筛选器,或者单击筛选器按钮。这时将打开“筛选器”对话框。

在状态部分选择失败,不选择任何其他选项。在内容部分选择全部并单击确定。因为没有失败的结果, 所以左窗格为空。
6、关闭“测试结果”窗口选择文件⏩退出。
到此所有的流程已经走完一遍了,你学(废)会了吗?哈哈哈~ 如果你能看到最后请转发给你身边需要的小伙伴们!

以上就是关于gg修改器怎样执行游戏脚本_gg修改器如何执行脚本的全部内容,希望对大家有帮助。

gg修改器怎么改中文名字_gg修改器怎么设置中文 大小:12.97MB9,755人安装 大家好,今天小编为大家分享关于gg修改器怎么改中文名字_gg修改器怎么设置中文的内……
下载
方舟gg修改器root权限_如何给予gg修改器root权限 大小:14.21MB9,758人安装 大家好,今天小编为大家分享关于方舟gg修改器root权限_如何给予gg修改器root权限的……
下载
下载最新gg修改器,尝试使用最新gg修改器,让游戏更有乐趣 大小:3.33MB8,826人安装 对于游戏爱好者来说,玩游戏是一种放松和享受的过程。但在游戏中,我们常常会遇到一……
下载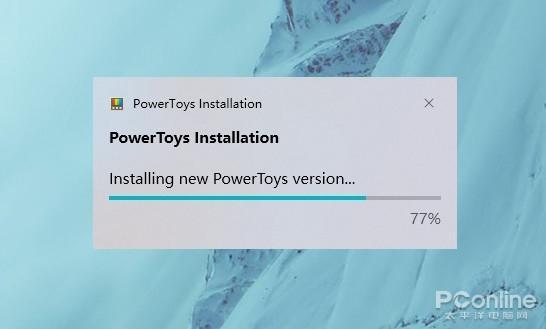
gg修改器2020最新,GG修改器2020最新版本 — 提升你的游戏体验 大小:6.75MB8,447人安装 如果你是一个游戏爱好者,你一定会注意到游戏修改器的作用。GG修改器2020最新版本是……
下载
gg手游修改器免root,gg手游修改器免root的游戏神器 大小:6.70MB8,488人安装 对于爱好者而言,在玩游戏的过程中,有些难关总是让人抓狂。有没有想过改变游戏中不……
下载
gg修改器中文版电脑版,GG修改器中文版电脑版游戏爱好者的福音 大小:15.61MB8,921人安装 随着游戏领域的不断发展,越来越多的人加入了游戏爱好者的行列,而对于许多游戏玩家……
下载
怎么把gg修改器弄成中文版_gg修改器下载中文怎么用? 大小:5.33MB9,898人安装 大家好,今天小编为大家分享关于怎么把gg修改器弄成中文版_gg修改器下载中文怎么用?……
下载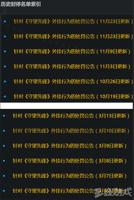
gg修改器最新版8.45,gg修改器最新版8.45让游戏更有趣、更公平的必备工具 大小:6.66MB8,245人安装 随着网络游戏的普及和发展,很多玩家都开始注重游戏的体验和竞技公平性,而 gg修改……
下载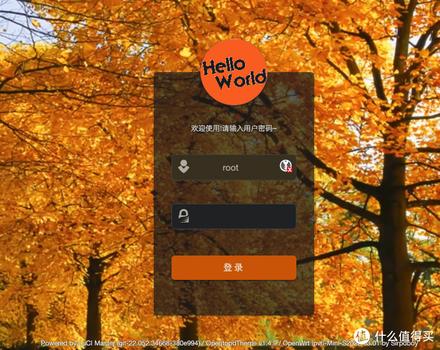
gg修改器下载中文6,一键修改,畅游无限 大小:13.36MB8,630人安装 gg修改器下载中文6,是一款专业的游戏修改工具。它可以让玩家轻松修改游戏内的各种……
下载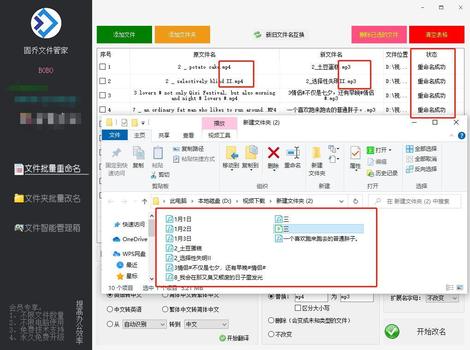
gg修改器怎么修改成中文呢_gg修改器中文版 大小:14.90MB9,697人安装 大家好,今天小编为大家分享关于gg修改器怎么修改成中文呢_gg修改器中文版的内容,……
下载